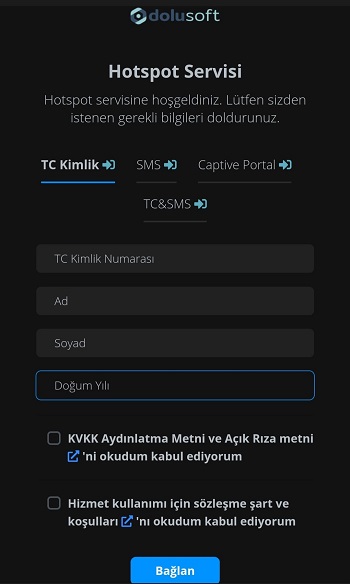ZyWall Hotspot Ayarları
Zyxel firewall cihazınız üzerinde Omaspot Hotspot modülünü kullanmak için Hotspot Portal ve Zyxel arayüzünden yapılması gereken ayarlar bulunmaktadır.
1- Omaspot Ayarları
Omaspot anasayfasında yer alan Hotspot Portal' a giriş yapınız.
Şablon Oluşturma
Sol menüde bulunan Tasarım Yönetimi bölümünden Yeni Şablon butonuna tıklayarak Hotspot sayfanızı özelleştiriniz. Bu konuda detaylı bilgi için Şablon Oluşturma dokümanını inceleyebilirsiniz.

Cihaz Ekleme
Hotspot modülünü kullanmak için Zyxel cihazını portala eklemeniz gerekmektedir. Sol tarafta bulunan menüden Envanter Yönetimi menüsünü seçiniz. Daha sonra sayfanın sağ tarafında bulunan Firewall Ekle butonuna basınız. Gelen ekranda cihaz markasını Zyxel Firewall olarak seçip ileri butonuna basınız.
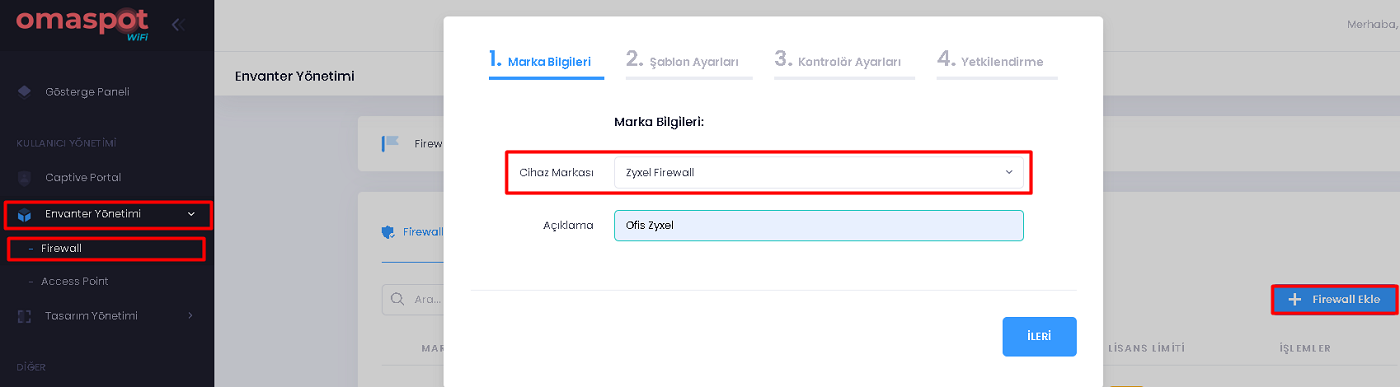
Şablon Seçimi
Daha önceden Hotspot ekranı için oluşturmuş olduğunuz şablonu seçiniz.
Kontrolör Ayarları
Bu adımda Zywall cihazınızın bilgileri girilecektir. Sizden istenilen bilgileri aşağıdaki açıklamalardan faydalanarak doldurabilirsiniz.
- Firewall Birincil MAC Adresi: Zywall cihazınızın arayüzünde bulunan Dashboard > General sayfasından birincil mac adresinizi kopyalayınız.
- Misafir Oturum Süresi (Gün): Kullanıcı oturum açık kalma süresidir. En fazla 5 gün verilebilir.
- Firewall WAN Adresi: Zyxel cihazınız ile iletişim kurabilmemiz için, Zyxel üzerinde dışarıdan içeri WAN bağlantısına izin vermeniz gerekmektedir.
Not: Bağlantıyı güvenli hale getirmek için, gelen istekleri http://auth.omaspot.com domain'i için kısıtlamanız yeterlidir. - Kullanıcı Adı: Zywall arayüz kullanıcı adınız.
- Şifre: Zywall arayüz şifreniz.
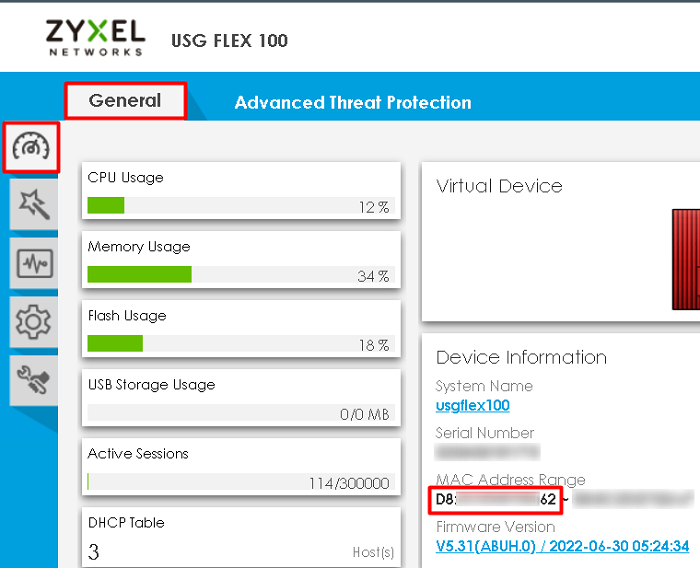
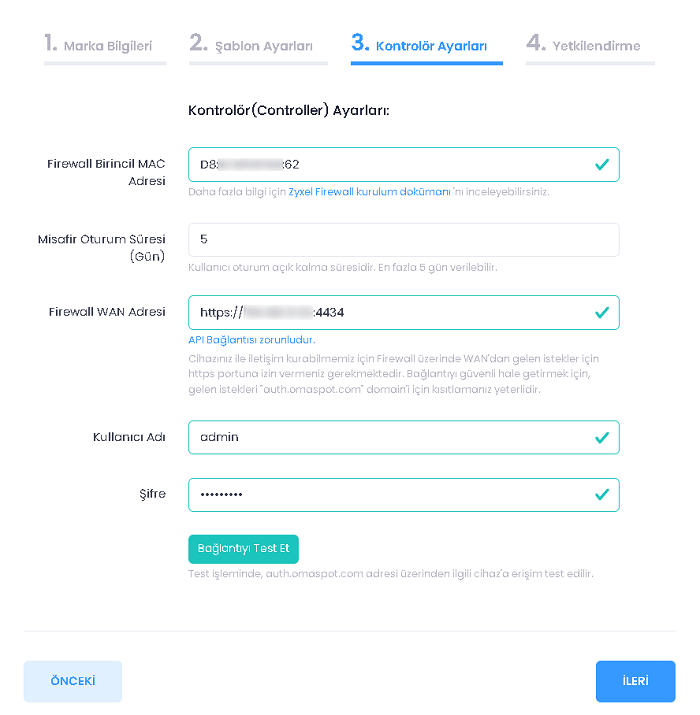
Yetkilendirme
Yetkili kullanıcıyı seçip işlemi tamamlayınız.
Not: Yetkili kullanıcılar varsayılan olarak seçilir. Kullanıcılarınızın yetkilerini değiştirmek için; Ayarlar > Alt Kullanıcı Yönetimi sayfasına gidebilirsiniz.
Cihaz Ekleme İşleminin Tamamlanması
Yetkilendirme ayarlarından sonra Kaydet butonuna basınız. Daha sonra listelenmiş bir şekilde cihazlarınızı görebilirsiniz.
Cihaz ile ilgili ayarları değiştirmek isterseniz kayıt satırının en sağında bulunan Edit Details butonuna basarak düzenleme yapabilirsiniz.

2- ZyWall Ayarları
Omaspot arayüzündeki ayarları tamamladıktan sonra Zyxel cihazınızın arayüzüne giriş yaparak aşağıdaki adımları izleyiniz.
Web Authentication Ayarı
Zyxel Firewall arayüzüne giriş yaptıktan sonra sol menüden “Configuration > Web Authentication > Authentication Type” sayfasına gidiniz ve Add butonuna tıklayınız. Gelen ekranı aşağıdaki görsele uygun biçimde doldurunuz
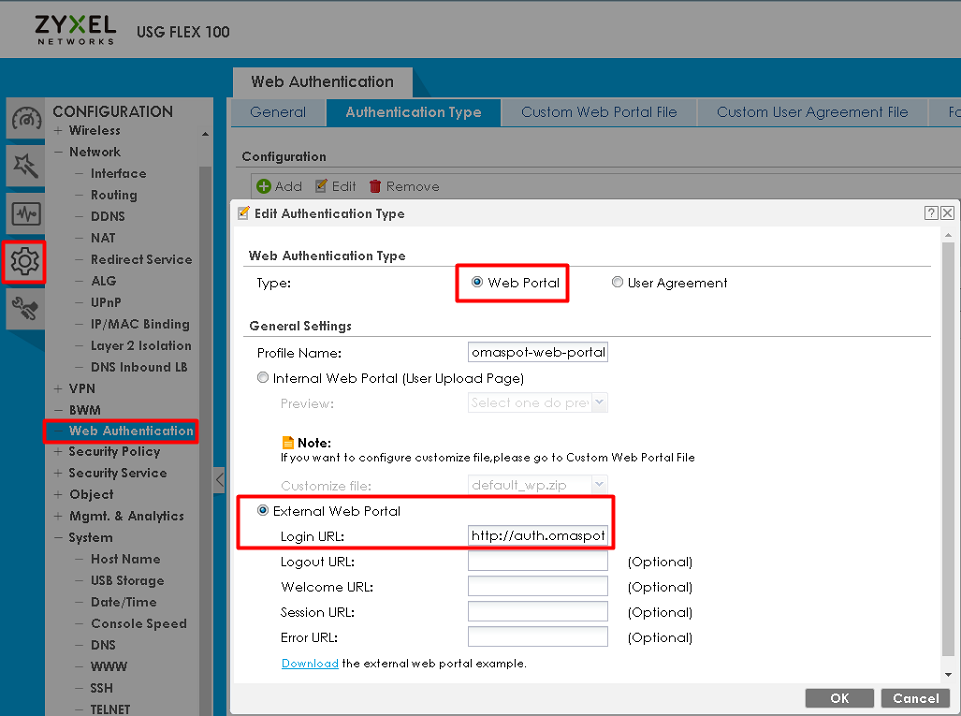
Bilgilendirme: External Web Portal bölümünde bulunan Login Url alanına,
http://auth.omaspot.com adresini yazıp “OK” butonuna tıklayarak yaptığınız
değişiklikleri kaydediniz.
Daha sonra Configuration > Web Authentication > General sayfasına gidiniz. Gelen sayfanın ilk bölümünde bulunan Global Setting altından "Enable Web Authentication" seçeneğini aktif ediniz.

Aynı sayfanın en altında bulunan Web Authentication Policy Summary bölümünde bulunan Add butonuna tıklayarak aşağıdaki görsele uygun şekilde kuralı ekleyiniz.
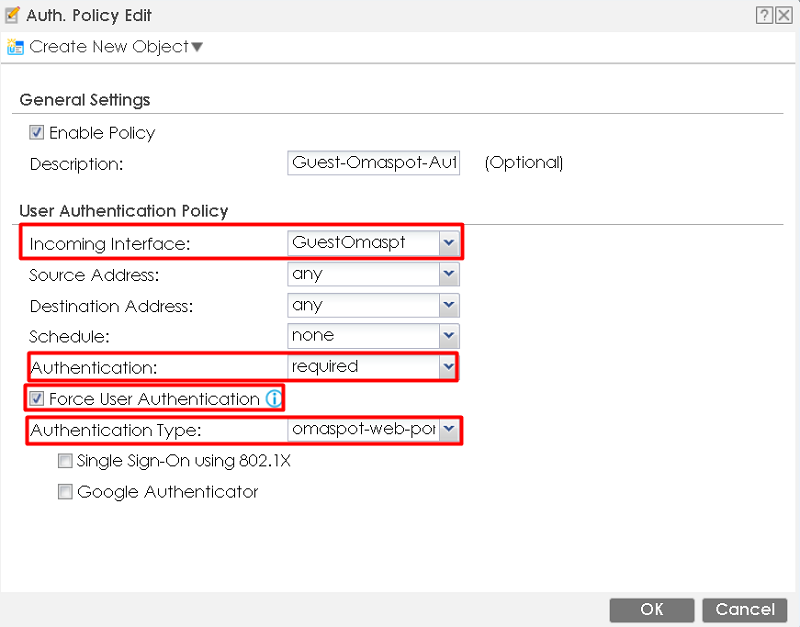
Bir sonraki adımda sol menüden Object > Address/Geo IP sayfasına gidiniz. Add butonuna tıklayarak aşağıdaki gibi bir FQDN kaydı ekleyiniz.
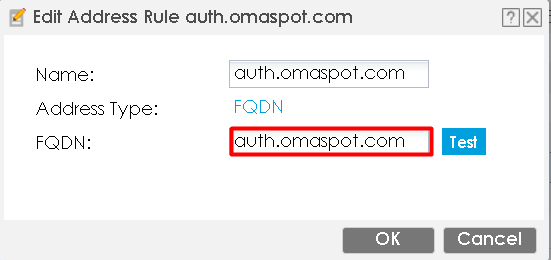
Bir sonraki bölümde aşağıdaki şekilde ikinci kuralıda ekleyiniz.
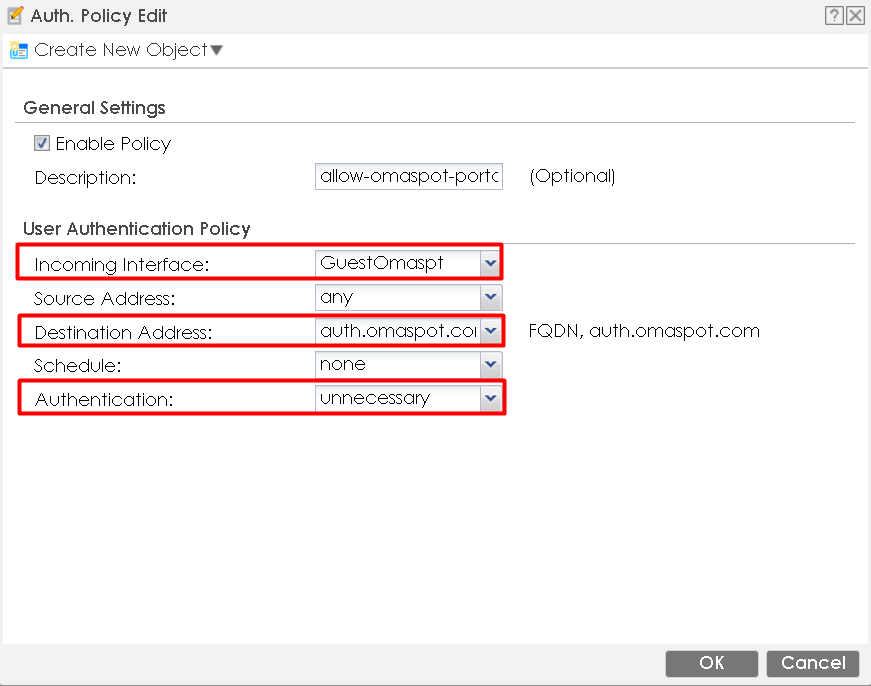
HTTPS Yönlendirmesini Devre Dışı Bırakma
Son olarak Configuration > System > WWW bölümünde bulunan Redirect HTTP to HTTPS seçeneğini devre dışı bırakınız.
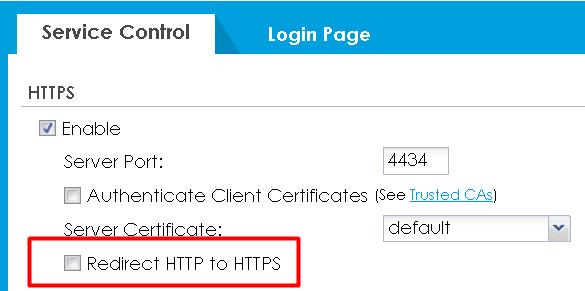
Bu adımdan sonra Omaspot Hotspot entegrasyonu tamamlanmıştır. Hotspot ağına bağlanıp kullanıma başlayabilirsiniz.