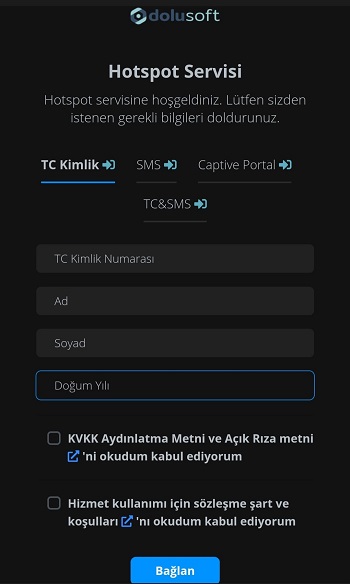Aruba Cihaz Ayarları
Aruba cihazınız üzerinde Omaspot Hotspot modülünü kullanmak için Hotspot Portal ve Aruba Controller arayüzünden yapılması gereken ayarlar bulunmaktadır
1 - Omaspot Ayarları
Omaspot anasayfasında yer alan Hotspot Portal' a giriş yapınız.
Şablon Oluşturma
Sol menüde bulunan Tasarım Yönetimi bölümünden Yeni Şablon butonuna tıklayarak Hotspot sayfanızı özelleştiriniz. Bu konuda detaylı bilgi için Şablon Oluşturma dokümanını inceleyebilirsiniz.

Cihaz Ekleme
Hotspot modülünü kullanmak için Aruba cihazını portala eklemeniz gerekmektedir. Sol tarafta bulunan menüden Envanter Yönetimi > Acces Point menüsünü seçiniz. Daha sonra sayfanın sağ tarafında bulunan Kontrolör Ekle butonuna basınız. Gelen ekranda cihaz markasını Aruba olarak seçip ileri butonuna basınız.
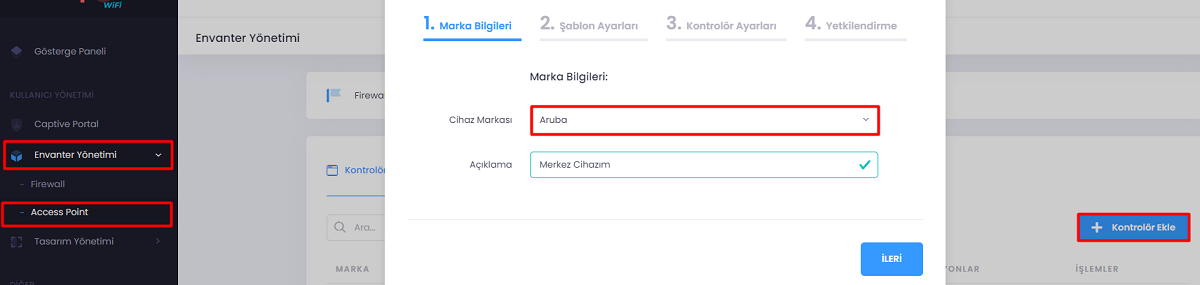
Şablon Seçimi
Daha önceden Hotspot ekranı için oluşturmuş olduğunuz şablonu seçiniz.
Kontrolör Ayarları
Bu adımda Aruba cihazınızın bilgileri girilecektir. Sizden istenilen bilgileri aşağıdaki açıklamalardan faydalanarak doldurabilirsiniz.
- Bağlantı Tipi: Omaspot ile Aruba iletişimini hangi bağlantı yöntemi ile yapmak istediğinizi seçiniz. Bu dokümanda her iki yöntem de anlatılacaktır.
- Kontrolör Adresi: Birincil controller cihazınızın Wan Ip adresini giriniz.
Not: Kontrolör cihazınız (Controller Aruba OS veya Access Point Conduktor yani birincil yönetici cihazınız) ile iletişim kurabilmemiz için Güvenlik Duvarınız üzerinden ilgili port'u (4343) internete açmanız gerekmektedir. Güvenlik için gelen istekleri, http://auth.omaspot.com domain'i veya ip adresi için kısıtlamanız yeterlidir. - Kullanıcı Adı: Aruba Controller/Instant Mode AP kullanıcı adınız.
- Şifre: Aruba Controller/Instant Mode AP şifreniz.
- Seçili Kontrolör: AP'leri yöneten Kontrolör veya AP(Conductor) cihazınızı seçiniz.
- Seçili Ap: Hotspot uygulamak istediğiniz AP cihazlarınızı seçiniz.
- Karşılama Adresi:Eğer Aruba cihazınızı Instant On modda kullanıyorsanız bu aşamayı geçebilirsiniz. Aruba "External Captive Portal ayarları/Harici Kısıtlayıcı Portal" ayarları için gerekli olan, "IP or hostname/IP veya ana makine adı" değeridir. Buradaki link'i kopyalayıp, daha sonra Aruba ayarlarınız için kullanabilirsiniz.
- Auth text: Eğer Aruba cihazınızı Instant On modda kullanıyorsanız bu aşamayı geçebilirsiniz. Aruba "External Captive Portal ayarları/Harici Kısıtlayıcı Portal" için gerekli olan, "Auth text/Kimlik doğrulama metni" değeridir. Buradaki "Auth Text/Kimlik doğrulama metni" değerini kopyalayıp, daha sonra Aruba ayarlarınız için kullanabilirsiniz.
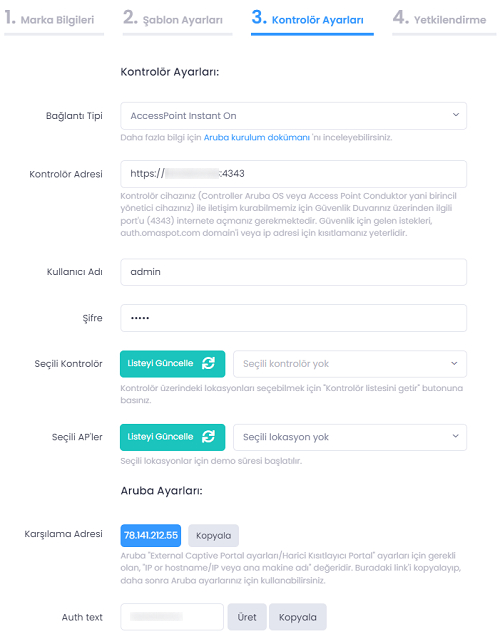
Yetkilendirme
Yetkili kullanıcıyı seçip işlemi tamamlayınız.
Not: Yetkili kullanıcılar varsayılan olarak seçilir. Kullanıcılarınızın yetkilerini değiştirmek için; Ayarlar > Alt Kullanıcı Yönetimi sayfasına gidebilirsiniz.
Cihaz Ekleme İşleminin Tamamlanması
Yetkilendirme ayarlarından sonra Kaydet butonuna basınız. Daha sonra listelenmiş bir şekilde cihazlarınızı görebilirsiniz.
Cihaz ile ilgili ayarları değiştirmek isterseniz kayıt satırının en sağında bulunan Edit Details butonuna basarak düzenleme yapabilirsiniz.
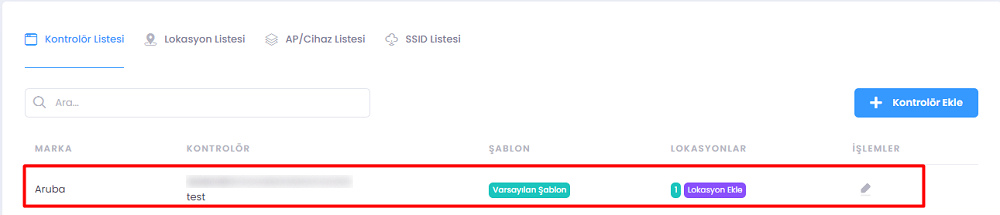
2- Aruba Ayarları
Aruba ürünlerinin 3 farklı çalışma modu bulunmaktadır. Bunlar, Instant Mode, Controller Mode(VMC) ve Instant On olarak adlandırılır. Omaspot arayüzündeki ayarları tamamladıktan sonra Aruba yapınız hangi modda çalışıyor ise aşağıdaki dokümanlarda ilgili bölümü inceleyebilirsiniz.
I.Instant Mode
Aruba arayüzünden, Configuration > Networks adımlarını izleyiniz. SSID yayınlarınız gözükecektir. Daha sonra Hotspot uygulamak istediğiniz SSID'yi seçip Edit butonuna tıklayınız ya da isteğiniz doğrultusunda yeni bir SSID yayını açınız.
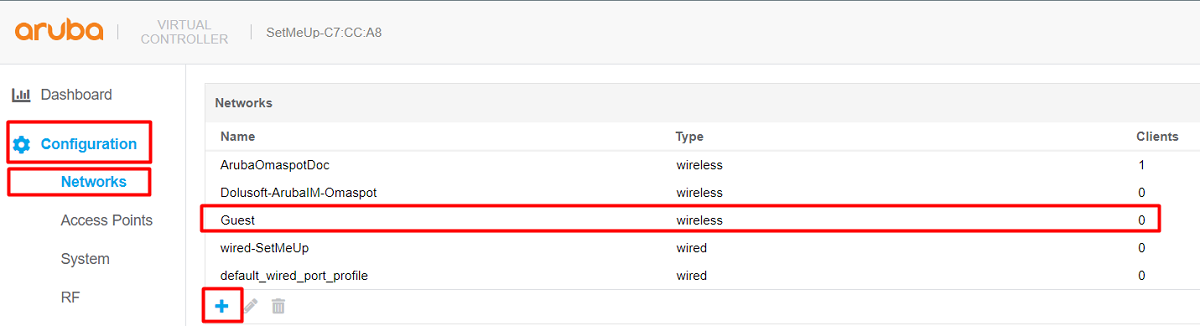
Basic bölümünü aşağıdaki görseldeki gibi dolduralım ve Next butonuna tıklayalım.
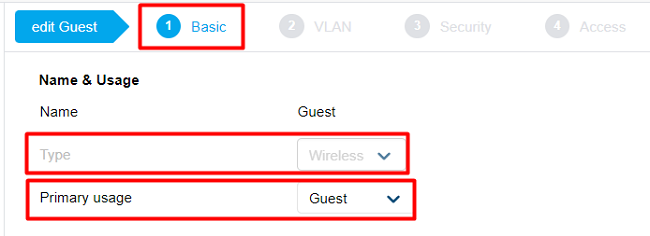
VLAN bölümününde bir DHCP scope'unuz mevcut ise seçebilirsiniz yoksa aşağıdaki görseldeki gibi doldurabilirsiniz.
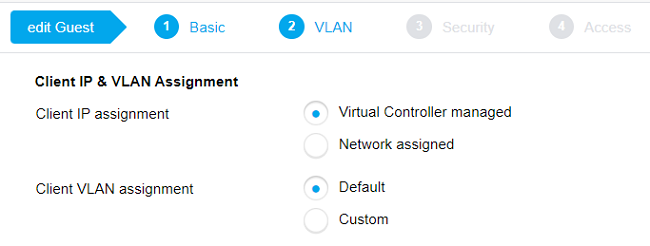
Security bölümününde Splash page type alanını External olarak seçelim. Captive Portal Profile bölümünde artı(+) butonuna tıklayıp aşağıdaki görseldeki gibi yeni bir profil oluşturalım.
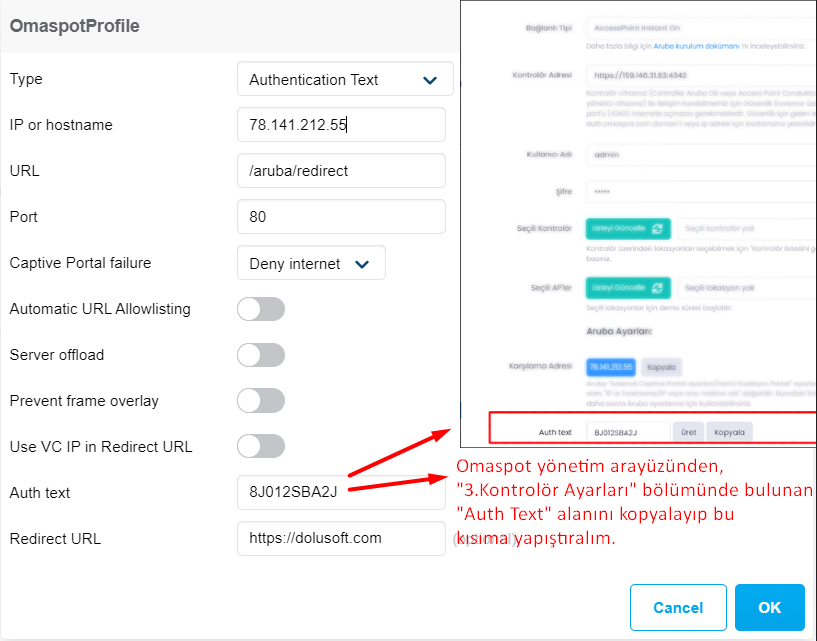
Captive Portal Profile bölümünde yeni oluşturduğumuz profili seçtikten sonra bu sayfayı aşağıdaki görseldeki gibi kayıt edelim.
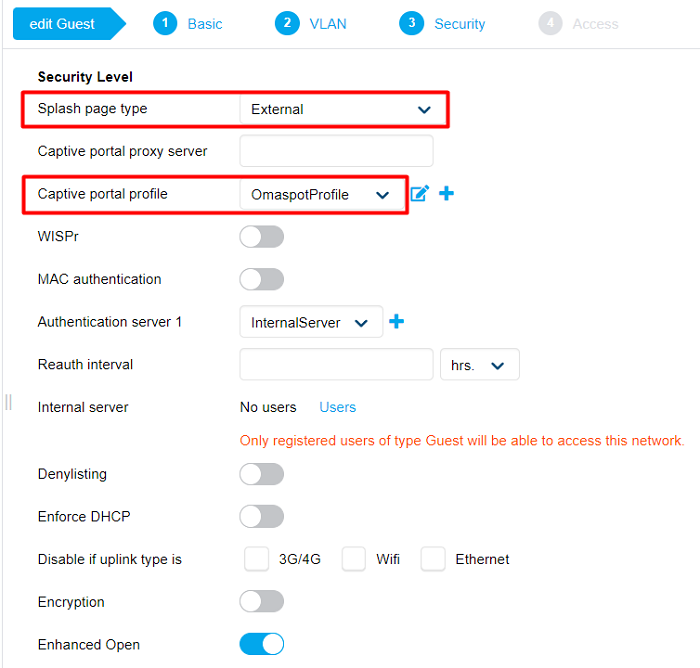
Son olarak Acces bölümünü aşağıdaki görseldeki gibi düzenleyip Finish butonuna basalım.
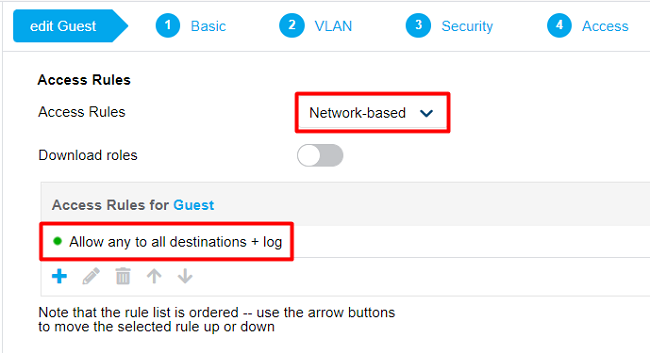
Bu adımdan sonra Omaspot Hotspot entegrasyonu tamamlanmıştır. Hotspot ağına bağlanıp kullanıma başlayabilirsiniz.
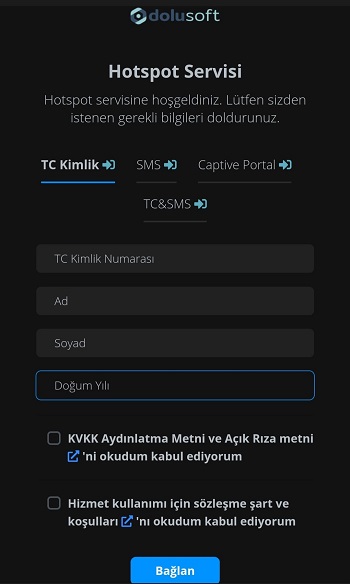
II.OS Controller Mode(VMC)
Aruba arayüzünden, Configuration > WLANs adımlarını izleyiniz. SSID yayınlarınız gözükecektir. Daha sonra Hotspot uygulamak istediğiniz SSID'yi seçip Edit butonuna tıklayınız ya da isteğiniz doğrultusunda yeni bir SSID yayını açınız.

General bölümünü aşağıdaki görseldeki gibi dolduralım ve Next butonuna tıklayalım.
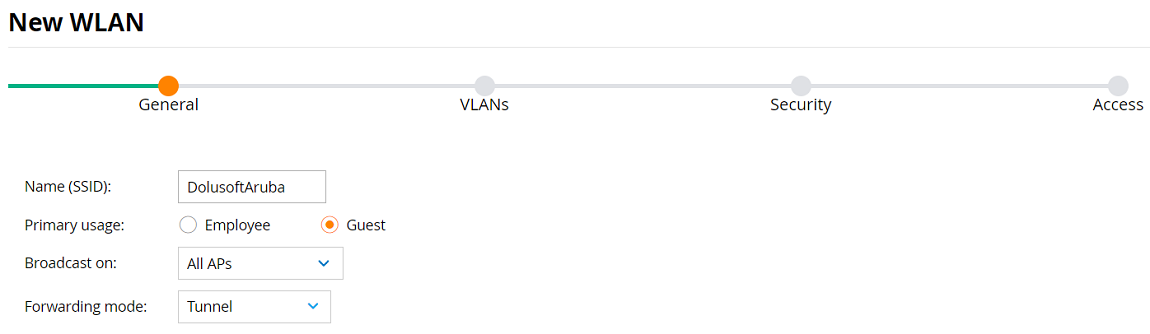
VLANs bölümününde aşağıdaki gibi bir DHCP scope oluşturabilirsiniz.
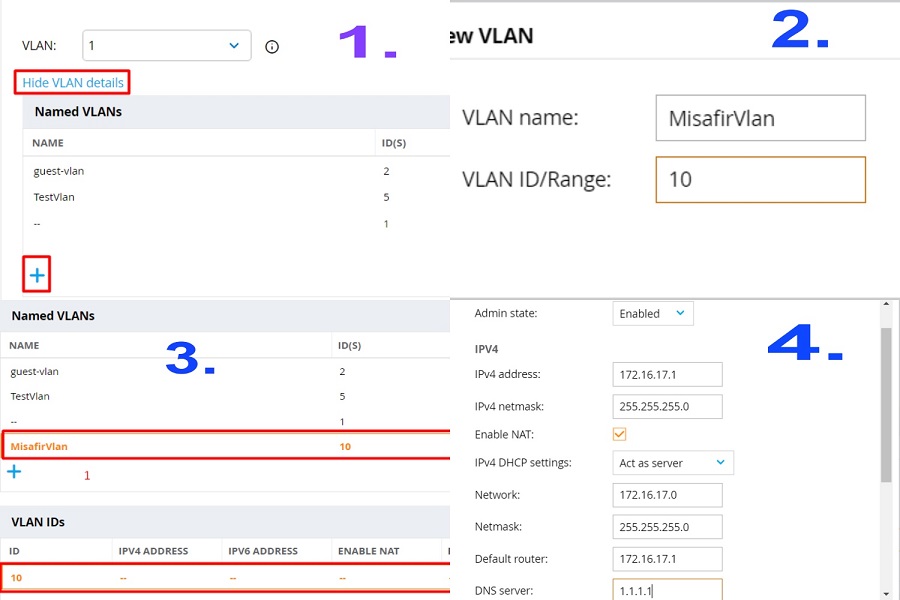
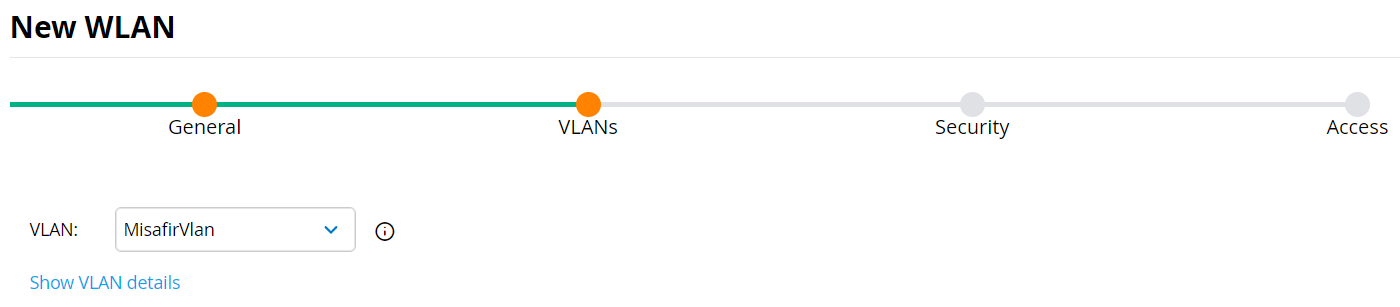
Security bölümününü Clear or external Captive Portal olarak seçiniz ve gelen alanları aşağıdaki görseldeki gibi doldurunuz.
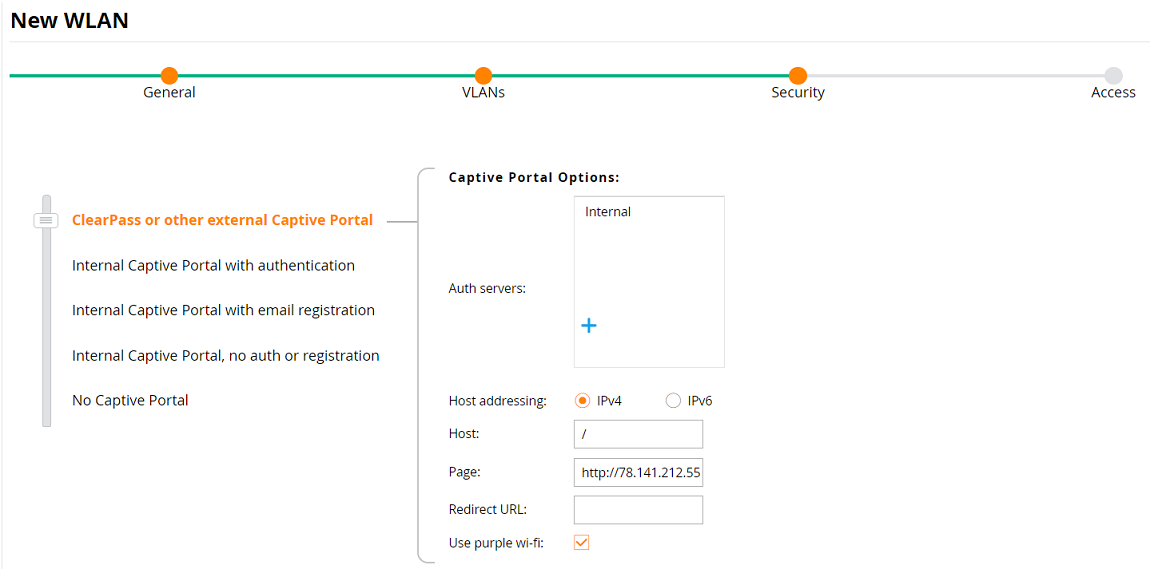
Acces bölümünde işlemler tanımlanır ve yeni bir profil oluşturulur. Finish butonuna basıp işlemleri tamamlayalım.

Finish butonuna bastıktan sonra aşağıdaki gibi karşınıza lisans hatası çıkacaktır. Bu hatayı önemsemeden devam ediniz.
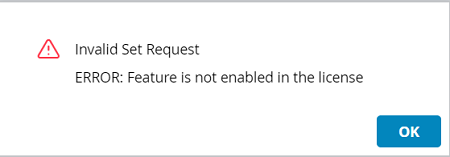
Önemli Not:Lisans hatasını geçtikten sonra sağ üst köşede bulunan Pending Changes butonuna
tıklayıp gelen ekranda Deploy Changes butonuna basarak işlemlerimizi kayıt edelim.

Son adımda Configuration > Authentication > L3 Authentication adımlarını izleyiniz. Gelen ekranda Captive Portal Authentication seçeneğini seçiniz ve Acces bölümünde oluşturmuş olduğunuz Profili seçiniz.
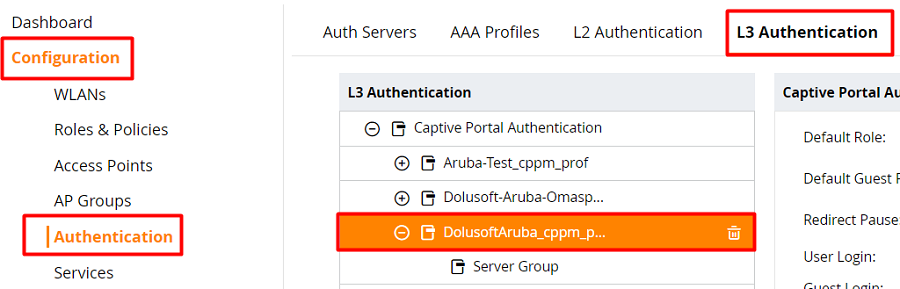
Daha sonra sağ tarafta açılan Captive Portal Authentication Profile bölümünü aşağıdaki görsellerdeki gibi doldurup Submit butonuna basalım.
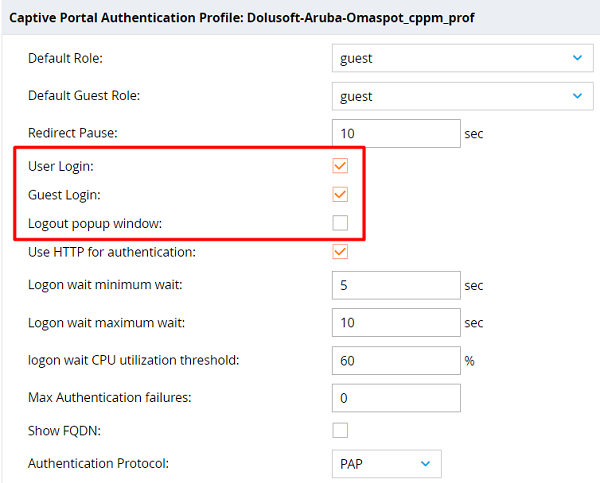
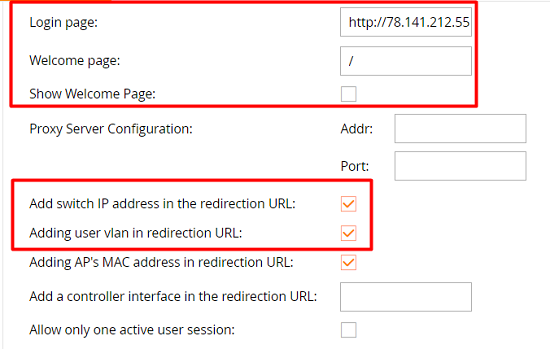
Son olarak sonra sağ üst köşede bulunan Pending Changes butonuna
tıklayıp gelen ekranda Deploy Changes butonuna basarak işlemlerimizi kayıt edelim.

Bu adımdan sonra Omaspot Hotspot entegrasyonu tamamlanmıştır. Hotspot ağına bağlanıp kullanıma başlayabilirsiniz.