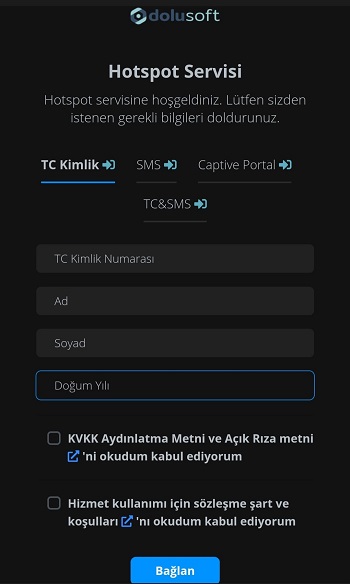Mikrotik Hotspot Ayarları
Mikrotik cihazınız üzerinde Omaspot Hotspot modülünü kullanmak için Hotspot Portal ve Mikrotik WinBox arayüzünde yapılması gereken ayarlar bulunmaktadır.
1- Omaspot Ayarları
Omaspot anasayfasında yer alan Hotspot Portal' a giriş yapınız.
Şablon Oluşturma
Sol menüde bulunan Tasarım Yönetimi bölümünden Yeni Şablon butonuna tıklayarak Hotspot sayfanızı özelleştiriniz. Bu konuda detaylı bilgi için Şablon Oluşturma dokümanını inceleyebilirsiniz.

Cihaz Ekleme
Hotspot modülünü kullanmak için Mikrotik cihazını portala eklemeniz gerekmektedir. Sol tarafta bulunan menüden Envanter Yönetimi menüsünü seçiniz. Daha sonra sayfanın sağ tarafında bulunan Kontrolör Ekle butonuna basınız. Gelen ekranda cihaz markasını Mikrotik olarak seçip ileri butonuna basınız.
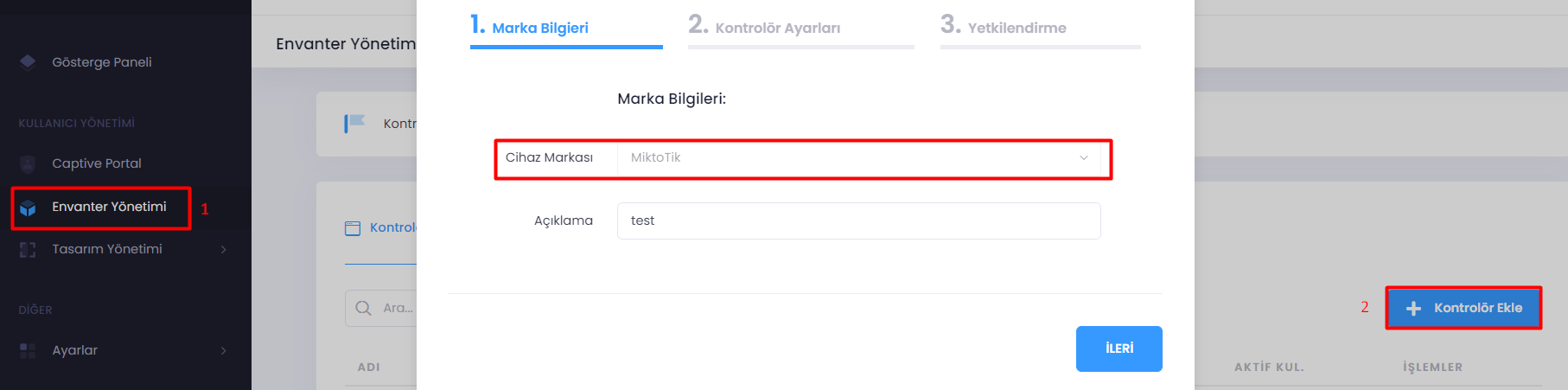
Kontrolör Ayarları
Bu adımda Mikrotik cihazınızın bilgileri girilecektir. Sizden istenilen bilgileri aşağıdaki açıklamalardan faydalanarak doldurabilirsiniz.
- Şablon Adı: Daha önceden Hotspot ekranı için oluşturmuş olduğunuz şablonu seçiniz.
- Mikrotik Hotspot Interface Mac: Hotspot için kullanılan interface üzerinde tanımlı olan MAC adresi girilmelidir. Mac adresinizi öğrenmek için Winbox arayüzünde; Interfaces > Hotspot Interface'iniz > MAC Address adımlarını izleyebilirsiniz.
- Mikrotik Wan Adresi: Wan adresi boş geçilebilir, API Bağlantısı zorunlu değildir. Gelişkin özellikleri kullanabilmek için gereklidir. Mikrotik cihazınız ile iletişim kurabilmemiz için Mikrotik üzerinde WAN'dan gelen istekler için 8728 portuna izin vermeniz gerekmektedir.
Not: Bağlantıyı güvenli hale getirmek için, gelen istekleri http://auth.omaspot.com domain'i için kısıtlamanız yeterlidir. - Kulanıcı Adı: Mikrotik arayüz kullanıcı adınız.
- Şifre: Mikrotik arayüz şifreniz.
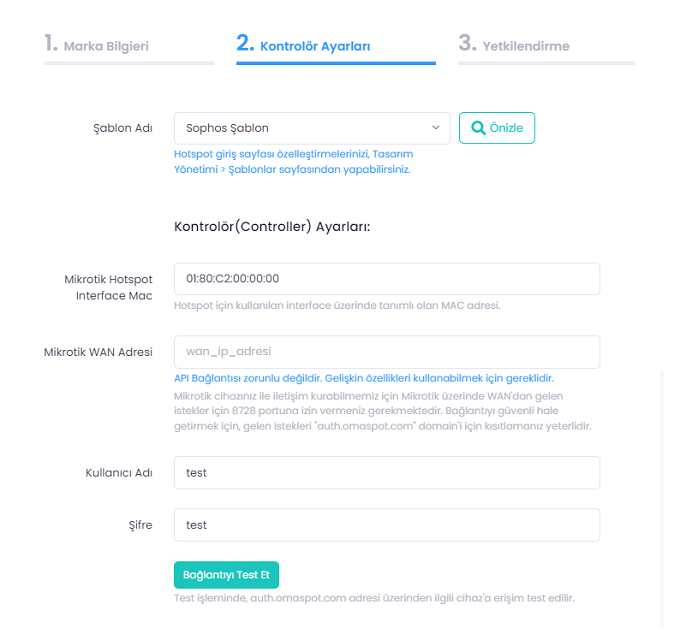
Yetkilendirme
Yetkili kullanıcıyı seçip işlemi tamamlayınız.
Not: Yetkili kullanıcılar varsayılan olarak seçilir. Kullanıcılarınızın yetkilerini değiştirmek için; Ayarlar > Alt Kullanıcı Yönetimi sayfasına gidebilirsiniz.
Cihaz Ekleme İşleminin Tamamlanması
Yetkilendirme ayarlarından sonra Kaydet butonuna basınız. Daha sonra listelenmiş bir şekilde cihazlarınızı görebilirsiniz.
Cihaz ile ilgili ayarları değiştirmek isterseniz kayıt satırının en sağında bulunan Edit Details butonuna basarak düzenleme yapabilirsiniz.
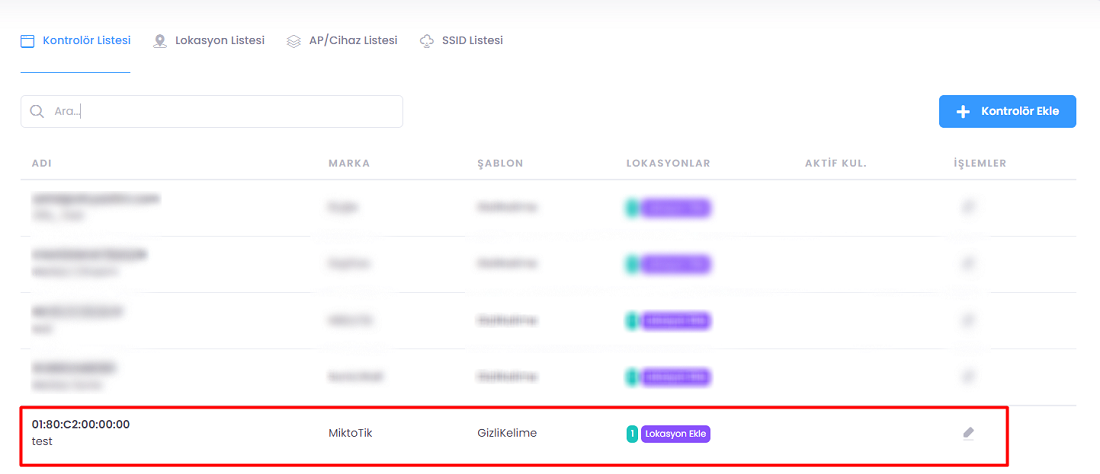
2- Mikrotik Ayarları
Omaspot arayüzündeki ayarları tamamladıktan sonra Mikrotik WinBox yazılımını açıp arayüze giriş yaparak aşağıdaki adımları izleyiniz.
Hotspot Setup Yapılandırması
Winbox üzerinde Hotspot setup wizard ile Hotspot kurulumu yapılabilmektedir. Bunun için sol menüden,
IP > Hotspot > Servers sekmesinden Hotspot Setup butonuna tıklayınız.
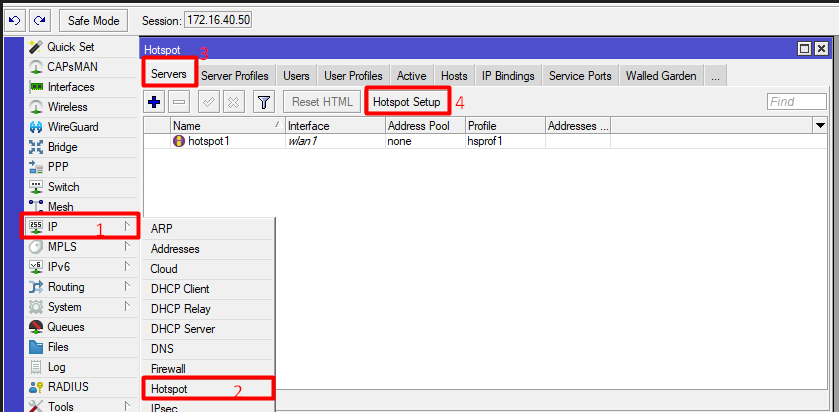
Gelen ekrandan Hotspot için yapılandırdığınız Interface'i aşağıdaki gibi seçiniz ve Next butonuna tıklayınız.
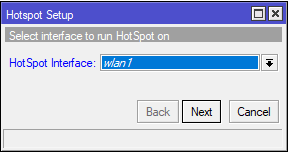
Daha sonra, seçtiğiniz Interface için Ip ve Hotspot Subnet tanımını aşağıdaki gibi yapıp Next butonuna tıklayınız.
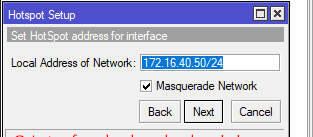
Bir sonraki adımda, tanımladığınız Ip ve Subnet için Ip havuzunu aşağıdaki gibi belirtiniz ve Next butonuna tıklayınız.
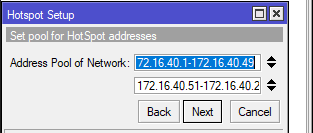
Gelen ekrandan Select hotspot SSL certificate kısımını none olarak seçelim ve Next butonuna tıklayalım.
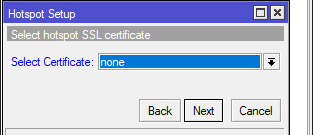
Daha sonraki adımda Select SMTP sever kısmını geçip Next butonuna tıklayalım.
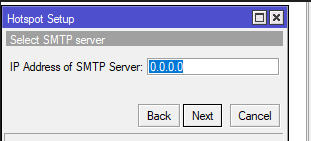
Setup DNS configuration kısmında DNS yapılandırmanızı aşağıdaki gibi tanımlayıp Next butonuna tıklayalım.
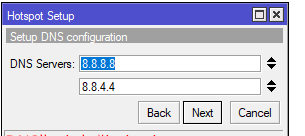
Daha sonra, DNS name of local hotspot server kısmını aşağıdaki gibi boş bırakalım.
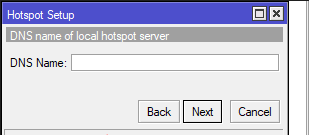
Son olarak Create local Hotspot user aşamalarında bir işlem yapmadan Next butonuna tıklayalım ve Hotspot setup kurulumunu tamamlayalım.
Hotspot Sunucu Yapılandırması
Hotspot sunucu üzerinde bazı ayarların değiştirilmesi gerekmektedir. Bunun için sol menüden,
IP > Hotspot > Servers adımlarını izleyiniz. Hotspot setup kurulumunda otomatik olarak oluşturulmuş olan Hotspot Server' a çift tıklayınız. Daha sonra aşağıdaki gibi düzenleyiniz.
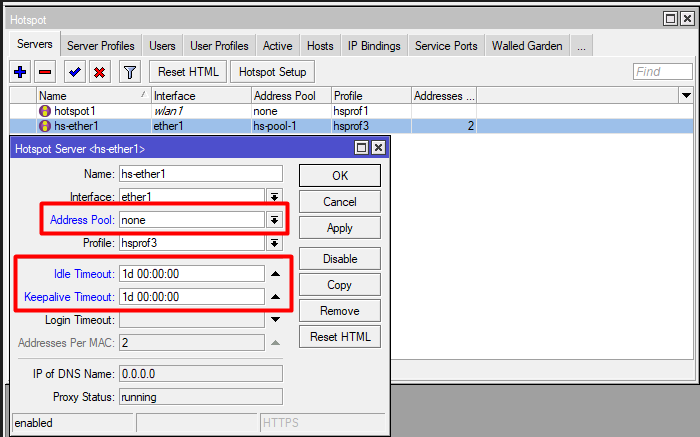
Hotspot Sunucu Profili Yapılandırması
Hotspot sunucu profili üzerinde bazı ayarların değiştirilmesi gerekmektedir. Bunun için sol menüden,
IP > Hotspot > Server Profiles adımlarını izleyiniz. Hotspot setup kurulumunda otomatik olarak oluşturulmuş olan Hotspot Server Profile' a çift tıklayınız. General sekmesi açılacaktır. Daha sonra aşağıdaki gibi düzenleyiniz.
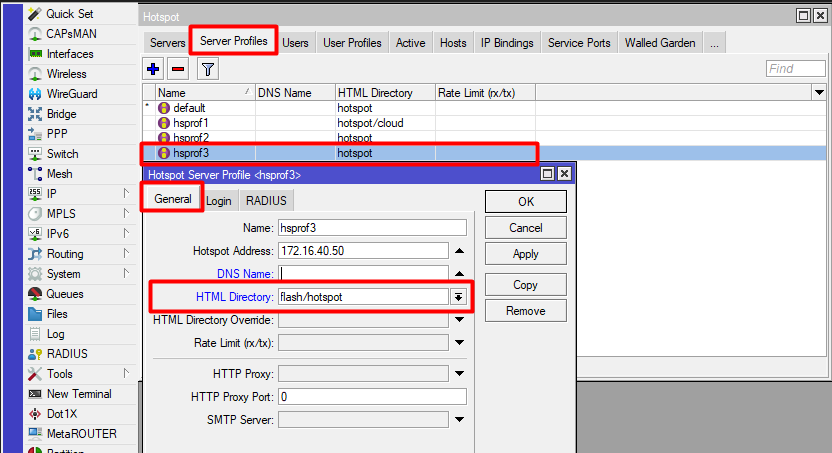
Bir sonraki adımda hemen yan sekmede bulunanan Login sekmesine gidiniz ve aşağıdaki gibi doldurunuz.
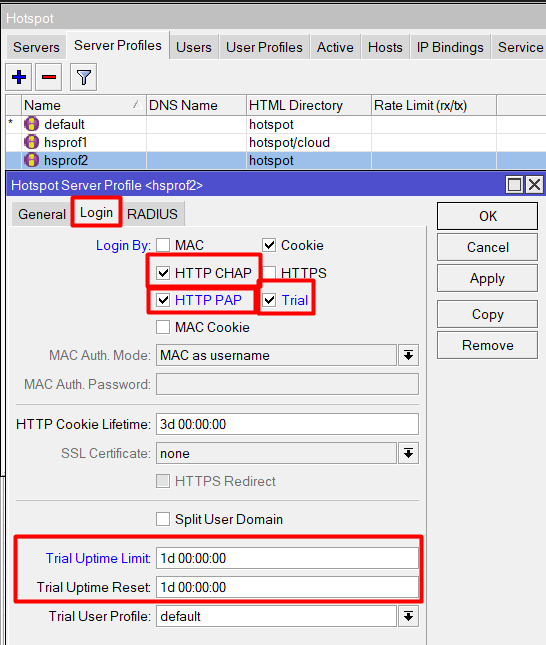
Login HTML Dosyasının Eklenmesi
Login.html dosyasının kopyalanması gerekmektedir. Bunun için sol menüde bulunan Files sekmesine gidiniz. Html dosyasını flash/hotspot dizinine atınız. Login.html dosyasını buradan indirebilirsiniz.
flash/hotspot/login.html
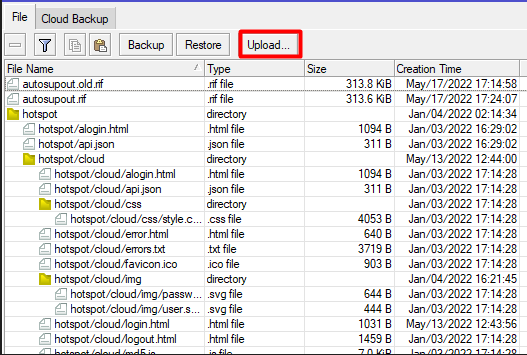
Omaspot Erişim Kuralı (Walled Garden)
Hotspot kullanıcılarının Omaspot sunucularına erişip kimlik doğrulama yapabilmeleri için http://auth.omaspot.com adresine erişmeleri gerekmektedir. Bu erişimi sağlamak için; IP > Hotspot > Walled Garden adımlarını izleyiniz. Daha sonra Add(+) butonuna tıklayıp alanları aşağıdaki gibi doldurunuz. Dst. Host: http://auth.omaspot.com
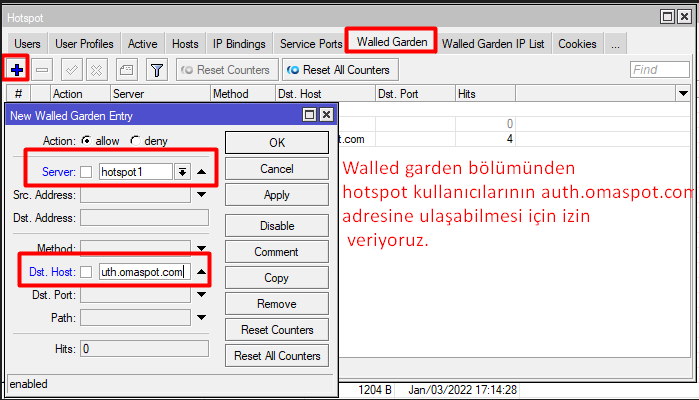
Omaspot DNS Kuralı (Walled Garden IP List)
Hotspot kullanıcılarının DNS sunucularına erişip DNS çözümlemesi yapabilmeleri için DNS isteklerine izin vermeniz gerekmektedir. Bunun için IP > Hotspot > Walled Garden IP List adımlarını izleyiniz. Daha sonra Add(+) butonuna tıklayıp alanları aşağıdaki gibi doldurunuz. Dst. Host:
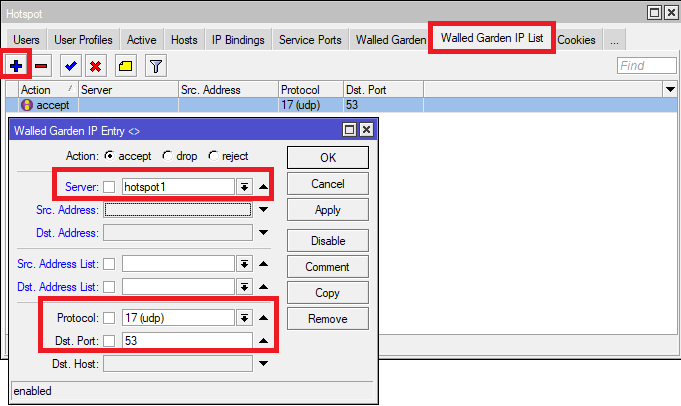
Hotspot Kullanıcı Profili Yapılandırması
Hotspot kullanıcı profili üzerinde bazı ayarların değiştirilmesi gerekmektedir. Bunun için sol menüden,
IP > Hotspot > User Profiles adımlarını izleyiniz. Default Profile' a çift tıklayınız. General sekmesi açılacaktır. Daha sonra aşağıdaki gibi düzenleyiniz.
Not: Rate Limit ayarı opsiyoneldir. Eğer Hotspot kullanıcılarınız için bir hız limiti uygulamak istiyorsanız burada bir değer belirtebilirsiniz.
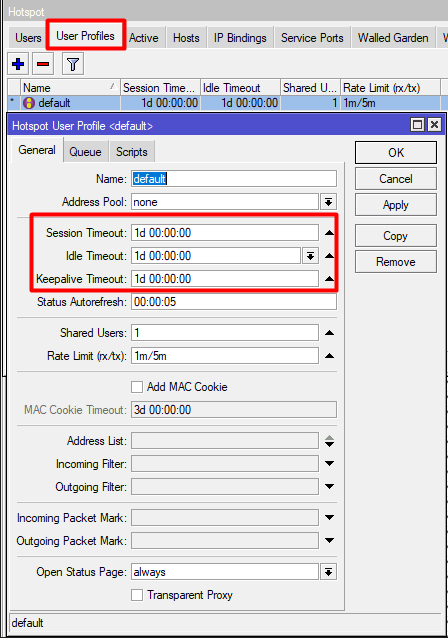
Bir sonraki adımda hemen yan sekmede bulunanan Queue sekmesine gidiniz ve aşağıdaki gibi doldurunuz.
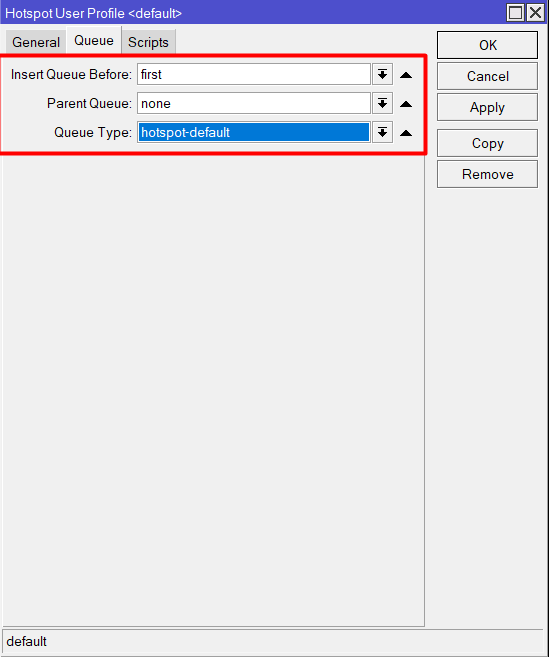
Bu adımdan sonra Omaspot Hotspot entegrasyonu tamamlanmıştır. Hotspot ağına bağlanıp kullanıma başlayabilirsiniz.