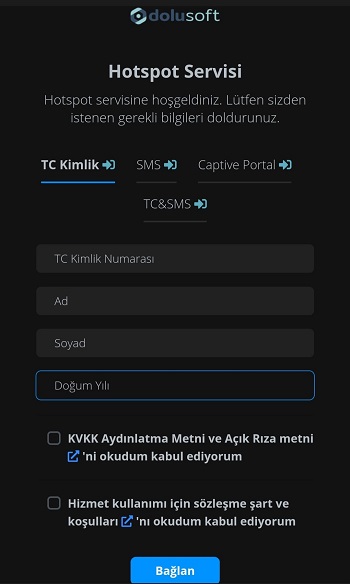Tp-Link Cihaz Ayarları
Tp-Link cihazınız üzerinde Omaspot Hotspot modülünü kullanmak için Hotspot Portal ve Tp-Link arayüzünden yapılması gereken ayarlar bulunmaktadır
1 - Omaspot Ayarları
Omaspot anasayfasında yer alan Hotspot Portal' a giriş yapınız.
Şablon Oluşturma
Sol menüde bulunan Tasarım Yönetimi bölümünden Yeni Şablon butonuna tıklayarak Hotspot sayfanızı özelleştiriniz. Bu konuda detaylı bilgi için Şablon Oluşturma dokümanını inceleyebilirsiniz.

Cihaz Ekleme
Hotspot modülünü kullanmak için Tp-Link cihazını portala eklemeniz gerekmektedir. Sol tarafta bulunan menüden Envanter Yönetimi menüsünü seçiniz. Daha sonra sayfanın sağ tarafında bulunan Kontrolör Ekle butonuna basınız. Gelen ekranda cihaz markasını Tp-Link olarak seçip ileri butonuna basınız.
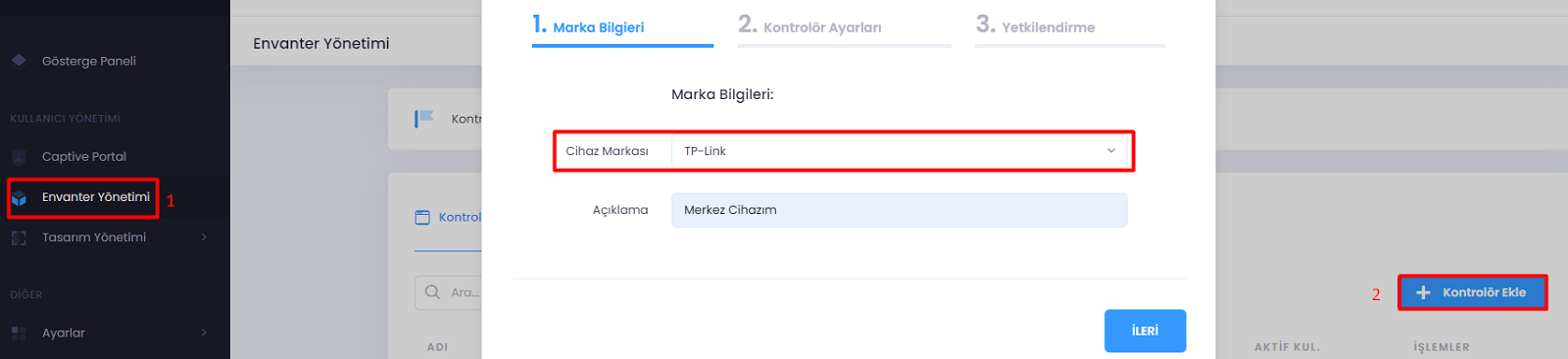
Kontrolör Ayarları
Bu adımda Tp-Link cihazınızın bilgileri girilecektir. Sizden istenilen bilgileri aşağıdaki açıklamalardan faydalanarak doldurabilirsiniz.
- Şablon Adı: Daha önceden Hotspot ekranı için oluşturmuş olduğunuz şablonu seçiniz.
- Bağlantı Tipi: Bağlantı tipini Cloud Controller olarak seçmeniz önerilmektedir.
Not: Bağlantı tipi Local Controller olarak seçildiğinde cihazınız ile iletişim kurabilmemiz için Güvenlik duvarınız üzerinden ilgili portu Wan bağlantısına açmanız gerekmektedir. Güvenlik için, gelen istekleri http://auth.omaspot.com adresine kısıtlayabilirsiniz.
Ayrıca kullanıcı adı ve şifre alanlarını Tp-Link cihazınızın bilgileri ile doldurmanız geremektedir. - Kullanıcı Adı: Tp-Link Cloud kullanıcı adınız.
- Şifre: Tp-Link Cloud şifreniz.
- Seçili Kontrolör: Hotspot uygulamak istediğiniz Tp-Link cihazınızı seçiniz.
- Seçili Lokasyon: Hotspot uygulamak istediğiniz lokasyonu seçiniz.
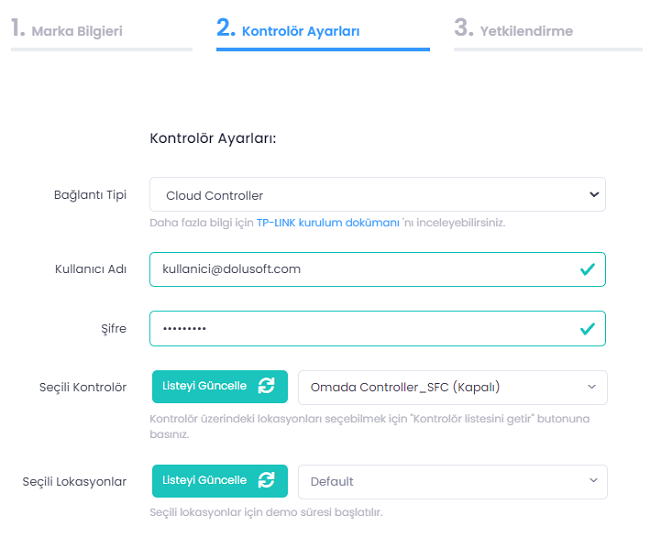
İleri butonuna basarak 3. adıma geçiniz.
Yetkilendirme
Yetkili kullanıcıyı seçip işlemi tamamlayınız.
Not: Yetkili kullanıcılar varsayılan olarak seçilir. Kullanıcılarınızın yetkilerini değiştirmek için; Ayarlar > Alt Kullanıcı Yönetimi sayfasına gidebilirsiniz.
Cihaz Ekleme İşleminin Tamamlanması
Yetkilendirme ayarlarından sonra Kaydet butonuna basınız. Daha sonra listelenmiş bir şekilde cihazlarınızı görebilirsiniz.
Cihaz ile ilgili ayarları değiştirmek isterseniz kayıt satırının en sağında bulunan Edit Details butonuna basarak düzenleme yapabilirsiniz.
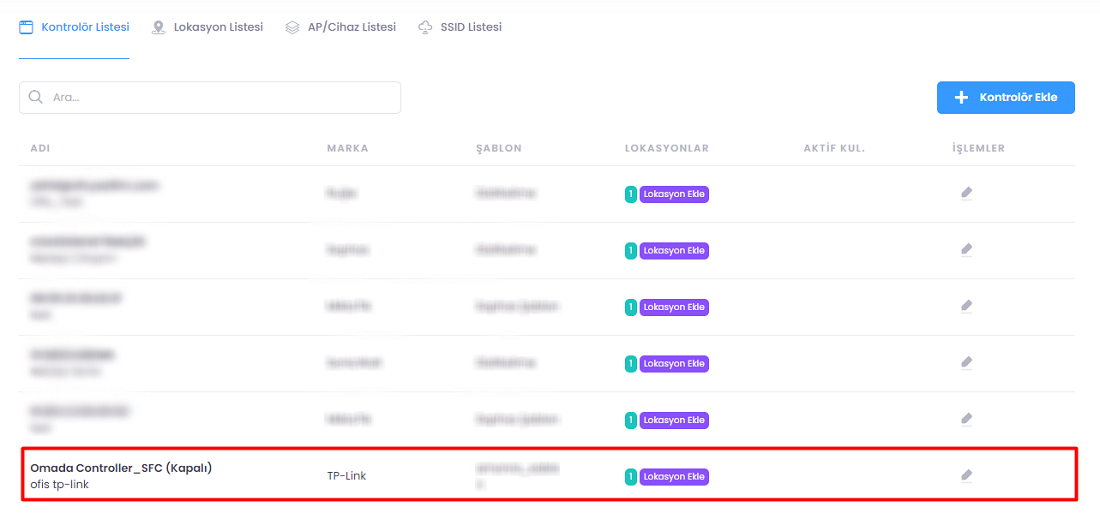
2- Tp-Link Ayarları
Omaspot arayüzündeki ayarları tamamladıktan sonra Tp-Link Controller yazılımını açıp arayüze giriş yaparak aşağıdaki adımları izleyiniz.
Authenticatin Portal Yapılandırması
Controller üzerinden, Settings > Authentication > Portal adımlarını izleyiniz. Portal oluşturma sayfası gelecektir. Daha sonra Create New Portal butonuna tıklayınız.
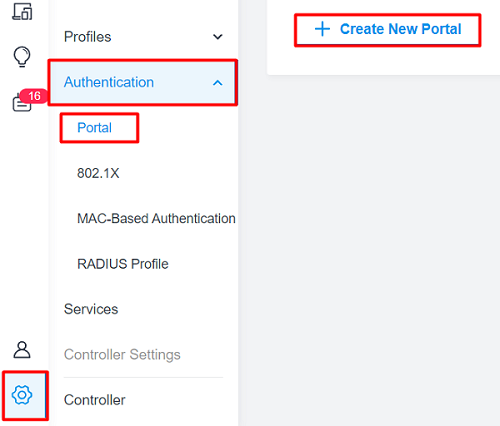
Portal sekmesini aşağıdaki gibi doldurunuz ve Apply butonuna basınız.
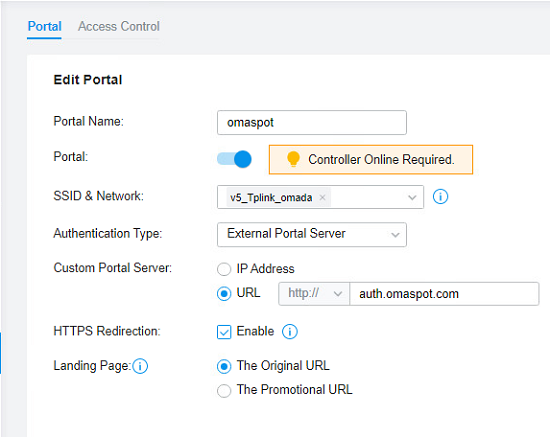
Rate Limit Ayarları
Bu ayar opsiyoneldir. Eğer Hotspot kullanıcılarınız için bir hız limiti uygulamak istiyorsanız bu adımları uygulayabilirsiniz. Controller üzerinden, Settings > Profiles > Rate Limit adımlarını izleyiniz. Rate limit profili oluşturma sayfası gelecektir. Daha sonra Create New Rate Limit Profile butonuna tıklayınız ve kullanıcılarınız için hız limitini belirtip kayıt ediniz.
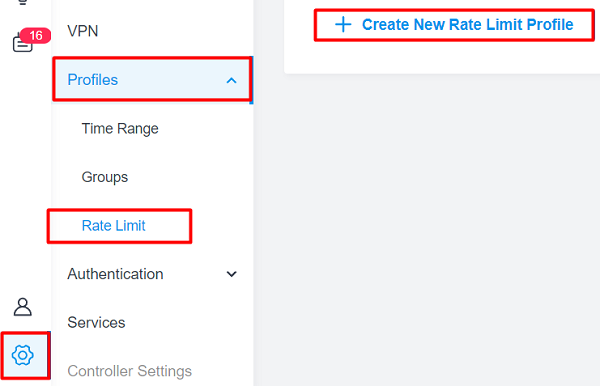
Daha sonra Settings > Wireless Networks > adımlarından limiti uygulamak istediğiniz Hotspot ağı için Edit butonuna tıklayınız. Gelen ekranda Advanced Settings > Rate Limit bölümünden oluşturduğunuz profili seçiniz ve kayıt ediniz.
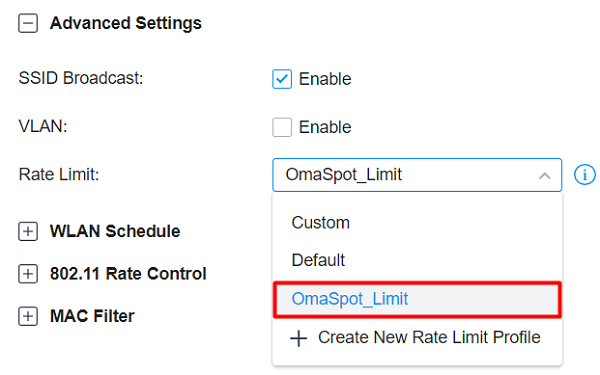
Bu adımdan sonra Omaspot Hotspot entegrasyonu tamamlanmıştır. Hotspot ağına bağlanıp kullanıma başlayabilirsiniz.