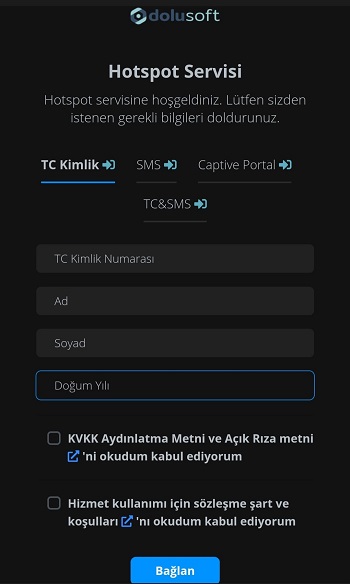Sophos Hotspot Ayarları
Sophos cihazınız üzerinde Omaspot Hotspot modülünü kullanmak için Hotspot Portal ve Sophos arayüzünden yapılması gereken ayarlar bulunmaktadır.
1- Omaspot Ayarları
Omaspot anasayfasında yer alan Hotspot Portal' a giriş yapınız.
Şablon Oluşturma
Sol menüde bulunan Tasarım Yönetimi bölümünden Yeni Şablon butonuna tıklayarak Hotspot sayfanızı özelleştiriniz. Bu konuda detaylı bilgi için Şablon Oluşturma dokümanını inceleyebilirsiniz.

Cihaz Ekleme
Hotspot modülünü kullanmak için Sophos cihazını portala eklemeniz gerekmektedir. Sol tarafta bulunan menüden Envanter Yönetimi menüsünü seçiniz. Daha sonra sayfanın sağ tarafında bulunan Kontrolör Ekle butonuna basınız. Gelen ekranda cihaz markasını Sophos olarak seçip ileri butonuna basınız.
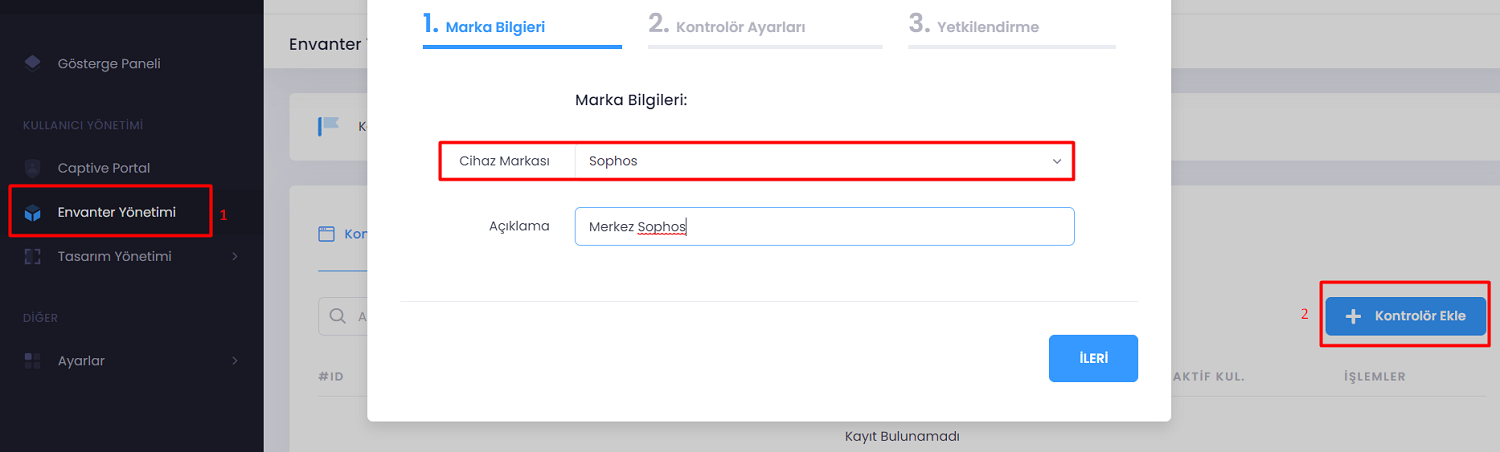
Kontrolör Ayarları
Bu adımda Sophos cihazınızın bilgileri girilecektir. Sizden istenilen bilgileri aşağıdaki açıklamalardan faydalanarak doldurabilirsiniz.
- Şablon Adı: Daha önceden Hotspot ekranı için oluşturmuş olduğunuz şablonu seçiniz.
- Sophos Seri Numarası: Sophos cihazınızın seri numarasını giriniz.
- Sophos Wan Adresi: Sophos cihazınız ile iletişim kurabilmemiz için, Sophos üzerinde dışarıdan içeri WAN bağlantısına izin vermeniz gerekmektedir.
Not: Bağlantıyı güvenli hale getirmek için, gelen istekleri http://auth.omaspot.com domain'i için kısıtlamanız yeterlidir.
Wan Erişimini Test Et butonuna basarak Wan erişiminizi test ediniz. - Sophos Hotspot Ağ Geçidi Adresi: Bu alana Hotspot yaptığınız subnet'in gateway adresini vermeniz gerekmektedir. Hotspot Gateway adresinizi öğrenmek için Sophos arayüzünde, System > Administration > Admin and User Settings > Admin console and end-user interaction adımlarını izleyerek, When redirecting users to the captive portal or other interactive pages: başlığı altında yer alan Use the IP address of the first internal interface: bölümünde görebilirsiniz.
Örnek format: http://192.168.1.1:8090/login.xml olmalıdır.
Not: HTTPS bağlantı çalışmamaktadır.
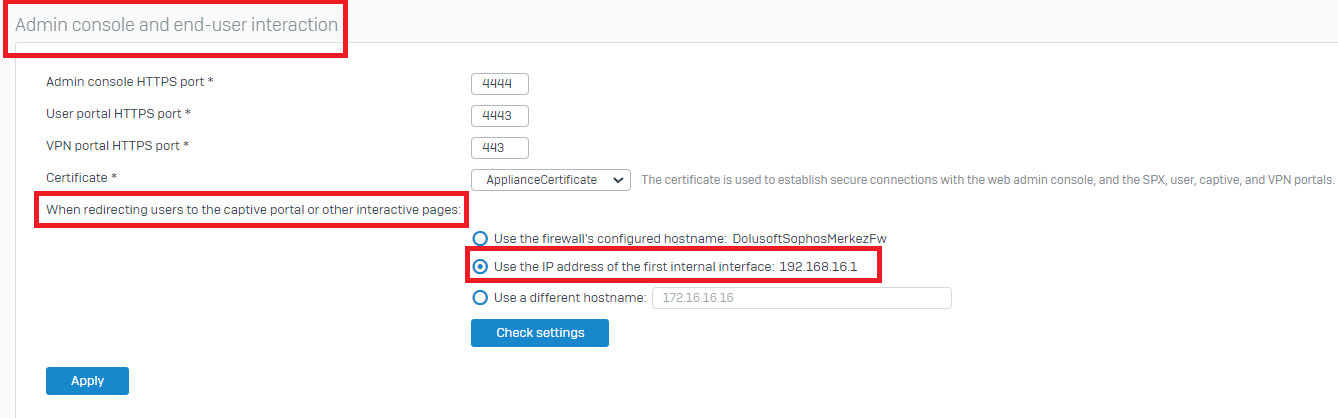
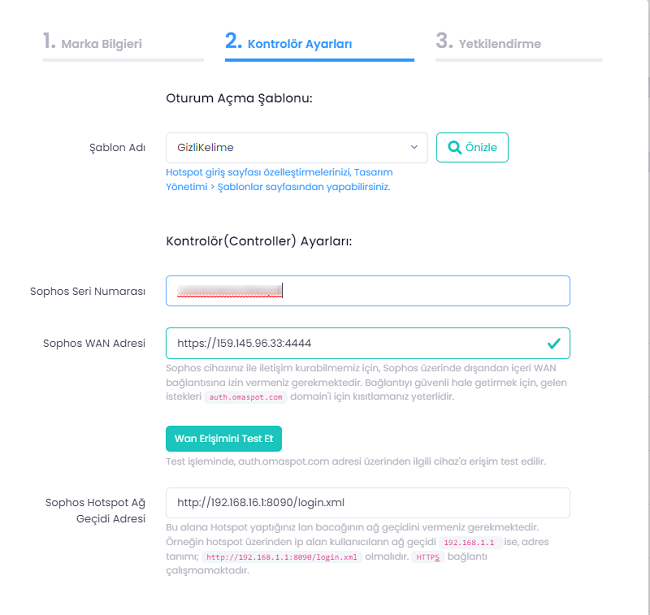
Yetkilendirme
Yetkili kullanıcıyı seçip işlemi tamamlayınız.
Not: Yetkili kullanıcılar varsayılan olarak seçilir. Kullanıcılarınızın yetkilerini değiştirmek için; Ayarlar > Alt Kullanıcı Yönetimi sayfasına gidebilirsiniz.
Cihaz Ekleme İşleminin Tamamlanması
Yetkilendirme ayarlarından sonra Kaydet butonuna basınız. Daha sonra listelenmiş bir şekilde cihazlarınızı görebilirsiniz.
Cihaz ile ilgili ayarları değiştirmek isterseniz kayıt satırının en sağında bulunan Edit Details butonuna basarak düzenleme yapabilirsiniz.
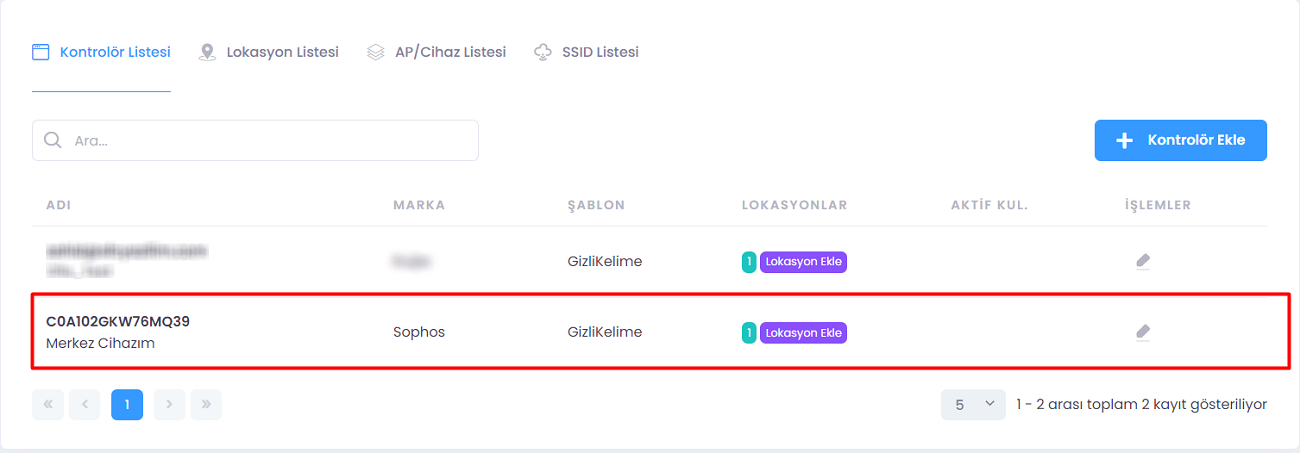
2- Sophos Ayarları
Omaspot arayüzündeki ayarları tamamladıktan sonra Sophos Firewall cihazınızın arayüzüne giriş yaparak aşağıdaki adımları izleyiniz.
Sophos Web Authentication Ayarı
Sophos arayüzünde yapılması gereken ilk adım Authentication yönteminin Web Authentication olarak ayarlanmasıdır. Bu işlem için Sophos menüsünden Configure > Authentication > Web Authentication sayfasına gidiniz.
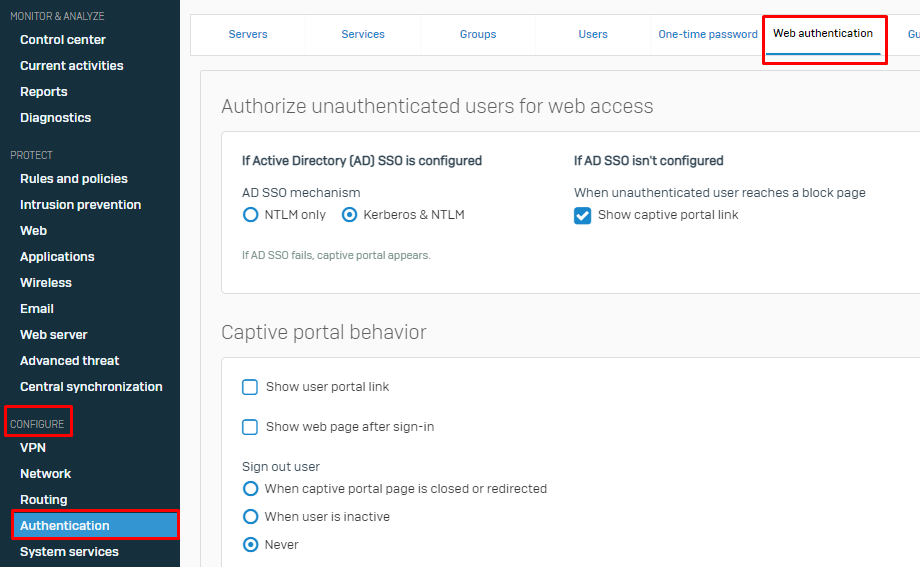
Açılan ekrandan Authorize unauthenticated users for web access ekranını aşağıdaki görsele uygun olarak ayarlayınız.

Bir sonraki adımda Captive portal behavior ayarlarını yapmamız gerekmektedir. Aşağıdaki görsele uygun olarak bu kısmı da tamamlayınız ve Apply butonuna tıklayarak yaptığınız değişiklikleri kaydediniz.
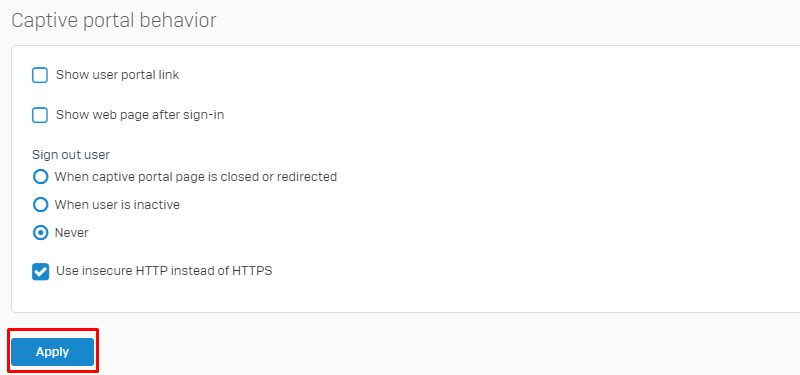
Bu sayfada yapılması gereken son ayar Captive portal appearance bölümüdür. Bu bölümü Custom HTML olarak seçelim ve aşağıdaki linki bu alana kopyalayalım.
Önemli Not: Custom HTML bölümüne yapıştırılacak olan Portal doğrulama linki aşağıdaki gibidir. Bağlantının sonunda bulunan Sophos_Seri_Numarası yazan kısmı Sophos cihazınızın seri numarası ile değiştirip linki kullanabilirsiniz.
<html>
<head>
<meta http-equiv="Content-Type" content="text/html; charset=UTF-8" />
<meta http-equiv="pragma" content="no-cache" />
<meta http-equiv="X-UA-Compatible" content="IE=edge">
<meta http-equiv="expires" content="-1" />
</head>
<body>
<h3>Yönlendiriliyorsunuz lütfen bekleyiniz...</h3>
<script>location.href = "http://auth.omaspot.com/hotspot/auth?cufi=Sophos_Seri_Numarası"</script>
</body>
</html>
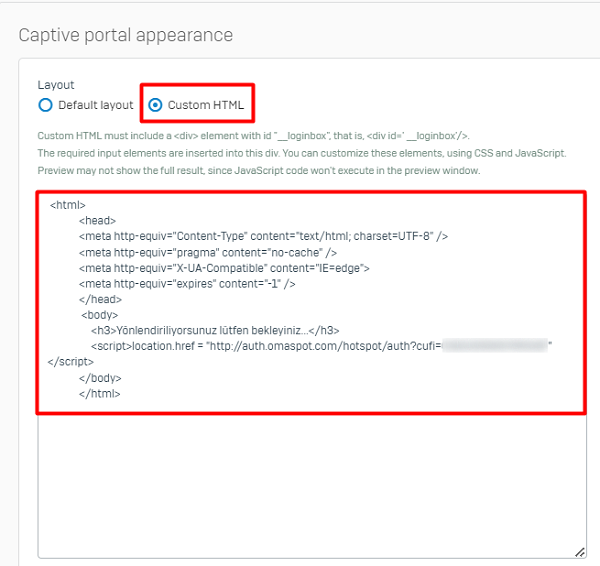
Guest User Ayarları
Web Auth ayarları tamamlandıktan sonra Guest User ayarlarının yapılması gerekmektedir. Bu ayarlar için aynı sayfada bulunan (Configure > Authentication) üst menüden Guest User Settings butonuna tıklayınız.
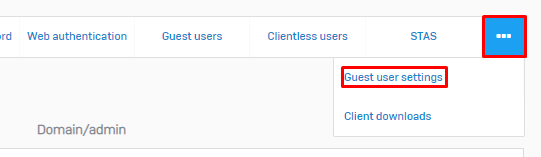
Açılan pencerede alt kısımda SMS Gateway bölümünde bulunan Add butonuna tıklayarak yeni bir gateway ekleyiniz. Gateway ekleme ekranında bulunan alanları aşağıdaki görsele uygun olarak doldurunuz ve Save butonuna tıklayarak kaydediniz.
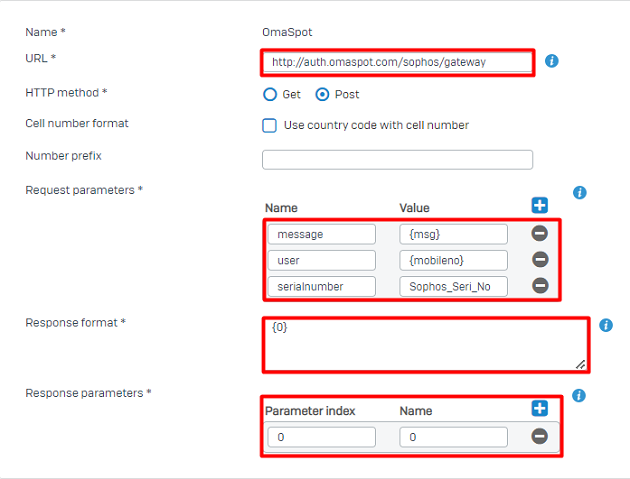
Gateway’i kaydettikten sonra Guest User Registration Settings bölümünde Omaspot gateway’ini seçiniz ve diğer parametreleri de aşağıdaki görsele uygun olarak düzenleyiniz.
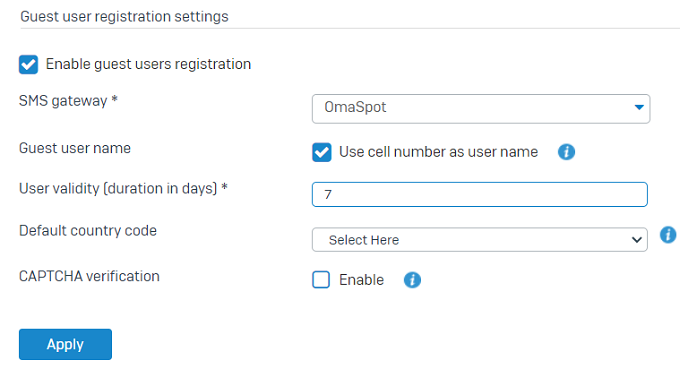
Hotspot Zone Ayarları
Guest User ayarlarını tamamladıktan sonra Hotspot kullanılacak Zone üzerinde bazı protokolleri aktif hale getirmek gerekmektedir. Hotspot kullanılacak Zone üzerinde Device Access bölümünü aşağıdaki görsele uygun olarak düzenleyeniz.
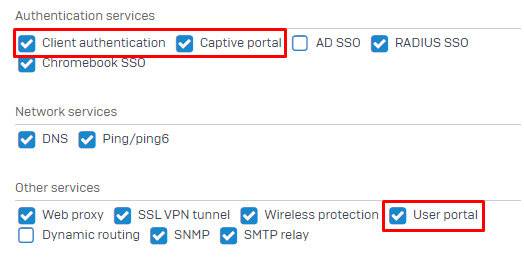
Omaspot Erişim Kuralı
Hotspot Kullanıcılarının kimlik doğrulama sayfasına sorunsuz erişebilmesi içni aşağıdaki gibi kural oluşturmanız gerekmektedir.
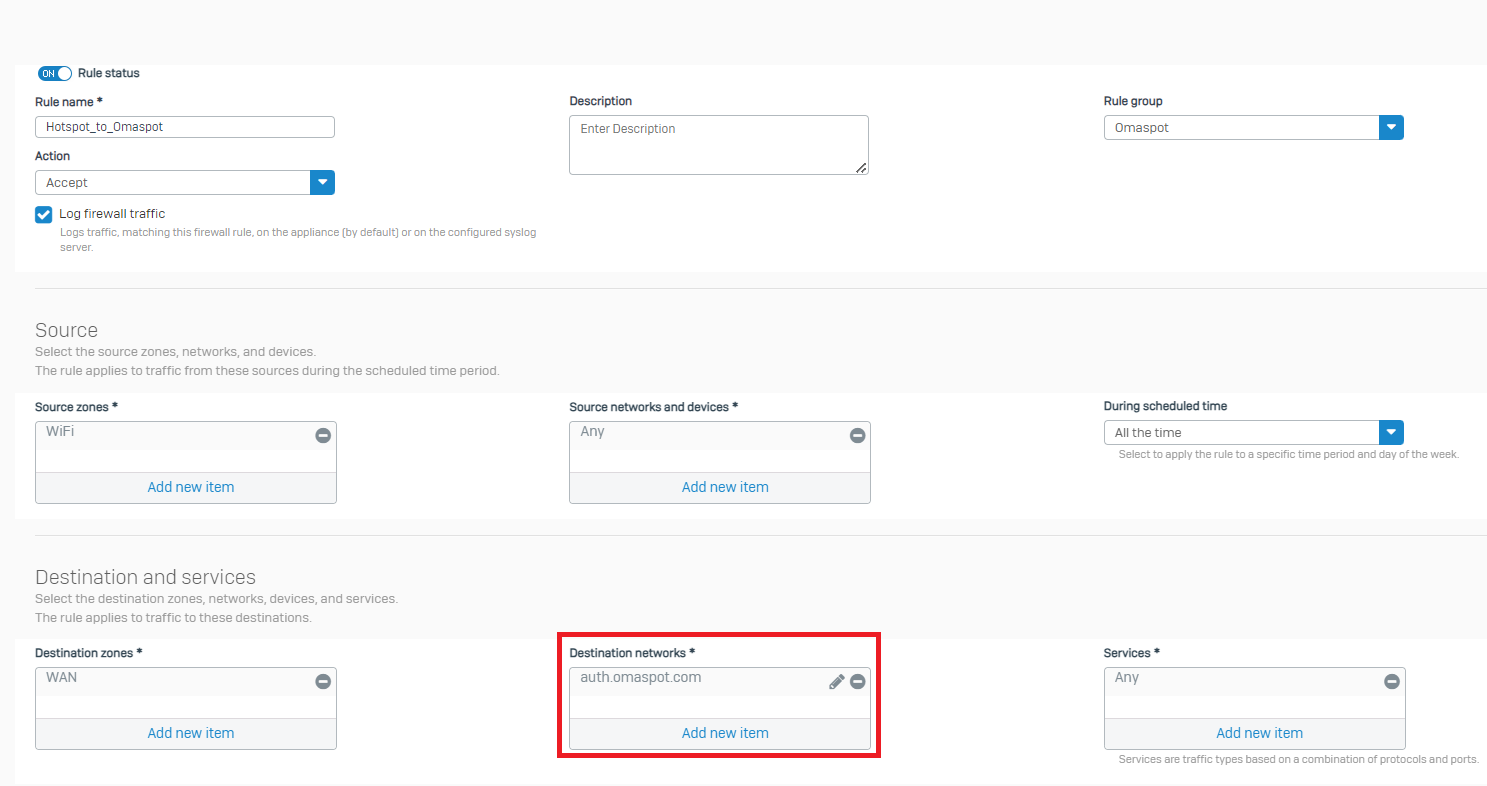
İnternet Erişim Kuralı
Bu adıma kadar olan ayarlardan sonra Hotspot kullanıcılarının internet çıkışları için bir kural yazılması gerekmektedir. Aşağıdaki örnek görseli inceleyerek gerekli ayarları yapabilirsiniz.
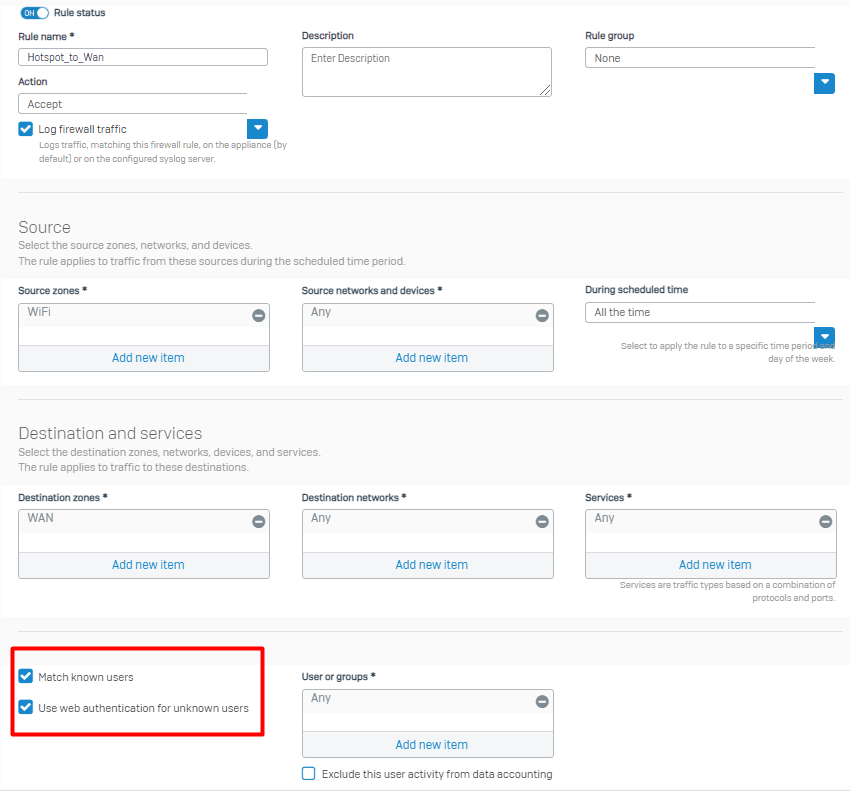
Bu adımdan sonra Omaspot Hotspot entegrasyonu tamamlanmıştır. Hotspot ağına bağlanıp kullanıma başlayabilirsiniz.