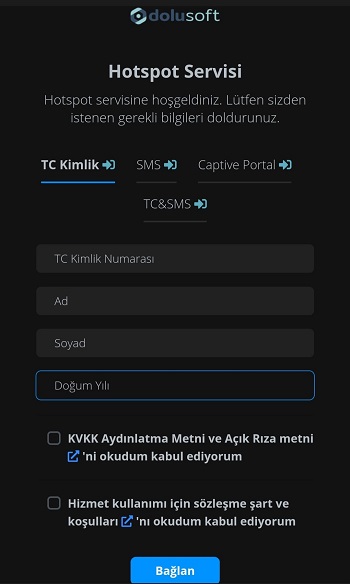Ruijie Firewall Ayarları
Firewall cihazınız üzerinde OmaSpot Hotspot modülünü kullanmak için Hotspot Portal ve Firewall arayüzünden yapılması gereken ayarlar bulunmaktadır.
1 - OMASPOT Ayarları
Omaspot anasayfasında yer alan Hotspot Portal' a giriş yapınız.
Şablon Oluşturma
Sol menüde bulunan Tasarım Yönetimi bölümünden Yeni Şablon butonuna tıklayarak Hotspot sayfanızı özelleştiriniz. Bu konuda detaylı bilgi için Şablon Oluşturma dokümanını inceleyebilirsiniz.

Cihaz Ekleme
Hotspot modülünü kullanmak için Firewall cihazını portala eklemeniz gerekmektedir. Sol tarafta bulunan menüden Envanter Yönetimi > Firewall menüsünü seçiniz. Daha sonra sayfanın sağ tarafında bulunan Firewall Ekle butonuna basınız. Gelen ekranda cihaz markasını Ruijie Firewall olarak seçip ileri butonuna basınız.
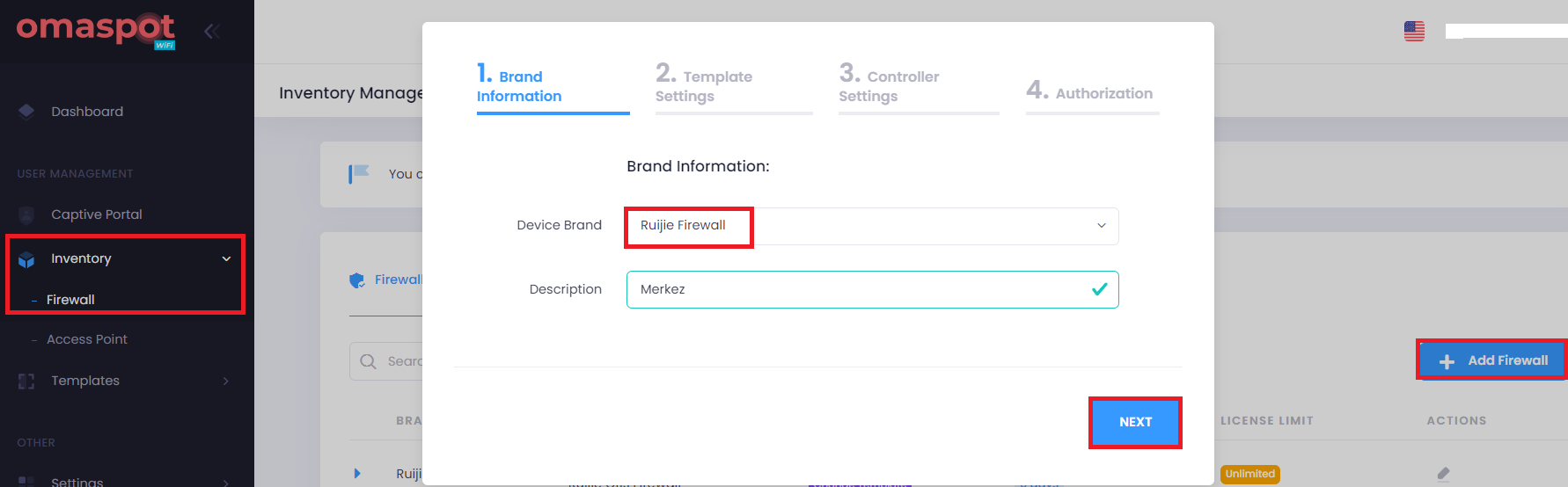
Şablon Seçimi
Daha önceden Hotspot ekranı için oluşturmuş olduğunuz şablonu seçiniz.
Kontrolör Ayarları
Bu adımda Ruijie cihazınızın bilgileri girilecektir. Sizden istenilen bilgileri aşağıdaki açıklamalardan faydalanarak doldurabilirsiniz.
- Firewall Seri Numarası: Ruijie Firewall cihazınızın System > System Maintenance > Device Info sekmesinden cihaz seri numaranızı kopyalayıp bu alana yapıştırınız.
- Misafir Oturum Süresi: Hotspot'a bağlanan kullanıcılarınızın oturumunun ne kadar açık kalacağını belirler. En fazla 10 gün verilebilir.
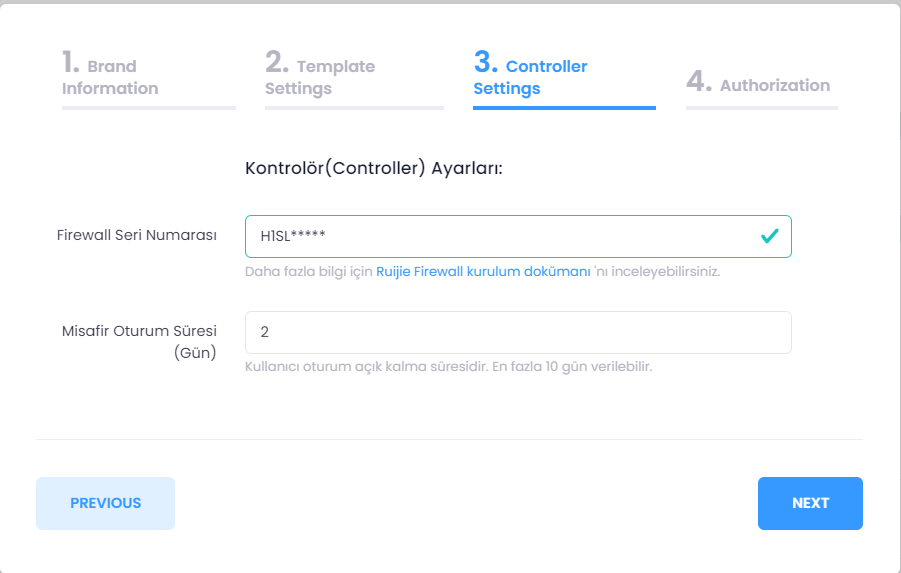
Yetkilendirme
Yetkili kullanıcıyı seçip işlemi tamamlayınız.
Not: Yetkili kullanıcılar varsayılan olarak seçilir. Kullanıcılarınızın yetkilerini düzenlemek için; Ayarlar > Alt Kullanıcı Yönetimi sayfasına gidebilirsiniz.
Cihaz Ekleme İşleminin Tamamlanması
Yetkilendirme ayarlarından sonra Kaydet butonuna basınız. Daha sonra listelenmiş bir şekilde cihazlarınızı görebilirsiniz.
Cihaz ile ilgili ayarları değiştirmek isterseniz kayıt satırının en sağında bulunan Edit Details butonuna basarak düzenleme yapabilirsiniz.

2- Firewall Ayarları
OMASPOT arayüzündeki ayarları tamamladıktan sonra Firewall arayüzüne giriş yaparak aşağıdaki adımları izleyiniz.
Authentication Settings
Firewall arayüzünden, Object > User Authentication > Authentication Settings > External Portal > Wifidog adımlarını izleyiniz. Daha sonra ilgili ekrandaki bilgileri aşağıdaki gibi doldurunuz ve Apply butonuna tıklayınız.
Authentication Template 1 Name: Template adını giriniz.
Server Type: Cloud Integration
Server URL: http://auth.omaspot.com
Default SSID: Boş bırakınız.
Communication Password: Boş bırakınız.
Authentication URL: http://auth.omaspot.com/wifidog
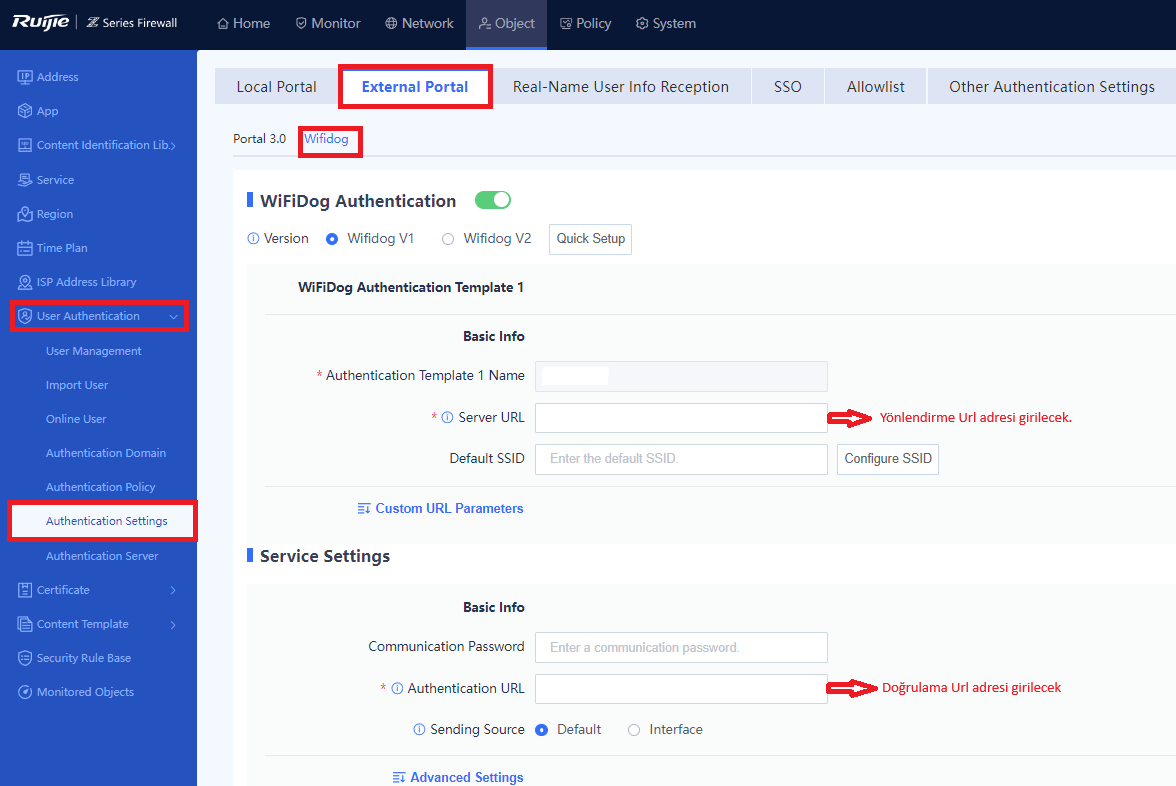
Authentication Policy
User Authentication sekmesi altında Authentication Policy bölümünü açınız. Daha sonra ilgili ekranda Hotspot servisini hangi network ağınız için kullanacağınızı belirten bir Authentication Policy oluşturunuz.
Name: Policy ismi giriniz.
Src. Security Zone: Hotspot servisini kullanacak Zone ismini seçiniz.
Src. Address: Hotspot servisini kullanacak network adresini seçiniz.
Authentication Template Name: Bir önceki aşamada oluşturmuş olduğunuz Template ayarını seçiniz.
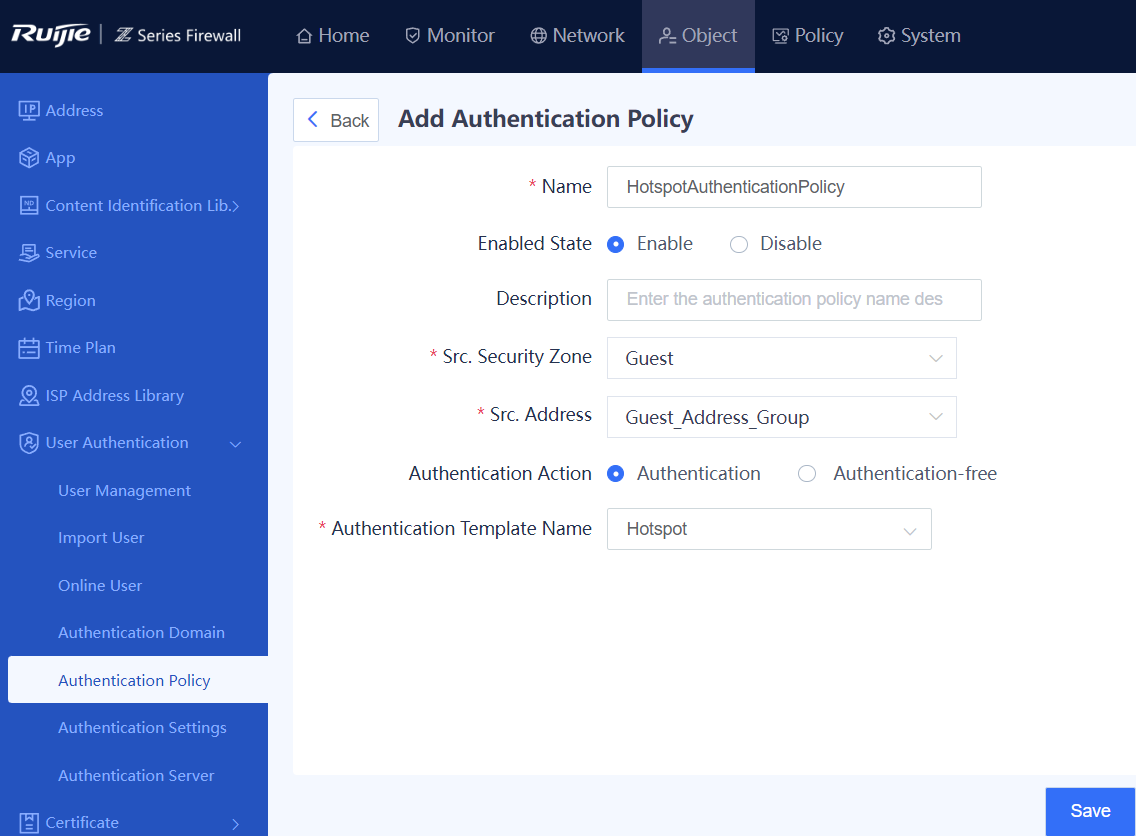
NAT Policy
Policy > NAT Policy > NAT sekmesi altından aşağıdaki görseldeki gibi yeni bir NAT policy oluşturunuz.
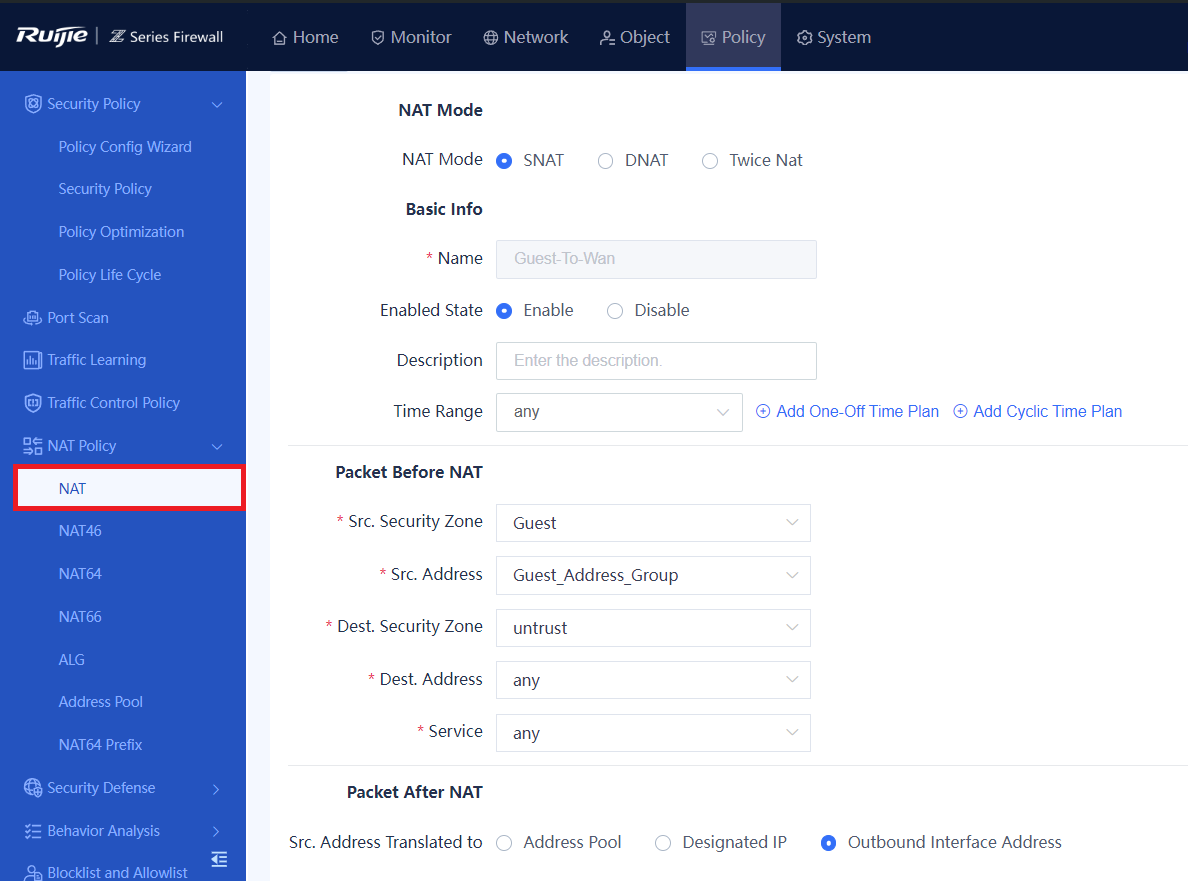
WifiDog Permit Policy Kontrolü
Policy > Security Defense > Local Defense sekmesi altında Wifidog Permit kuralının bulunması gerekmektedir. Eğer bu policy mevcut değil ise ekleyebilirsiniz.
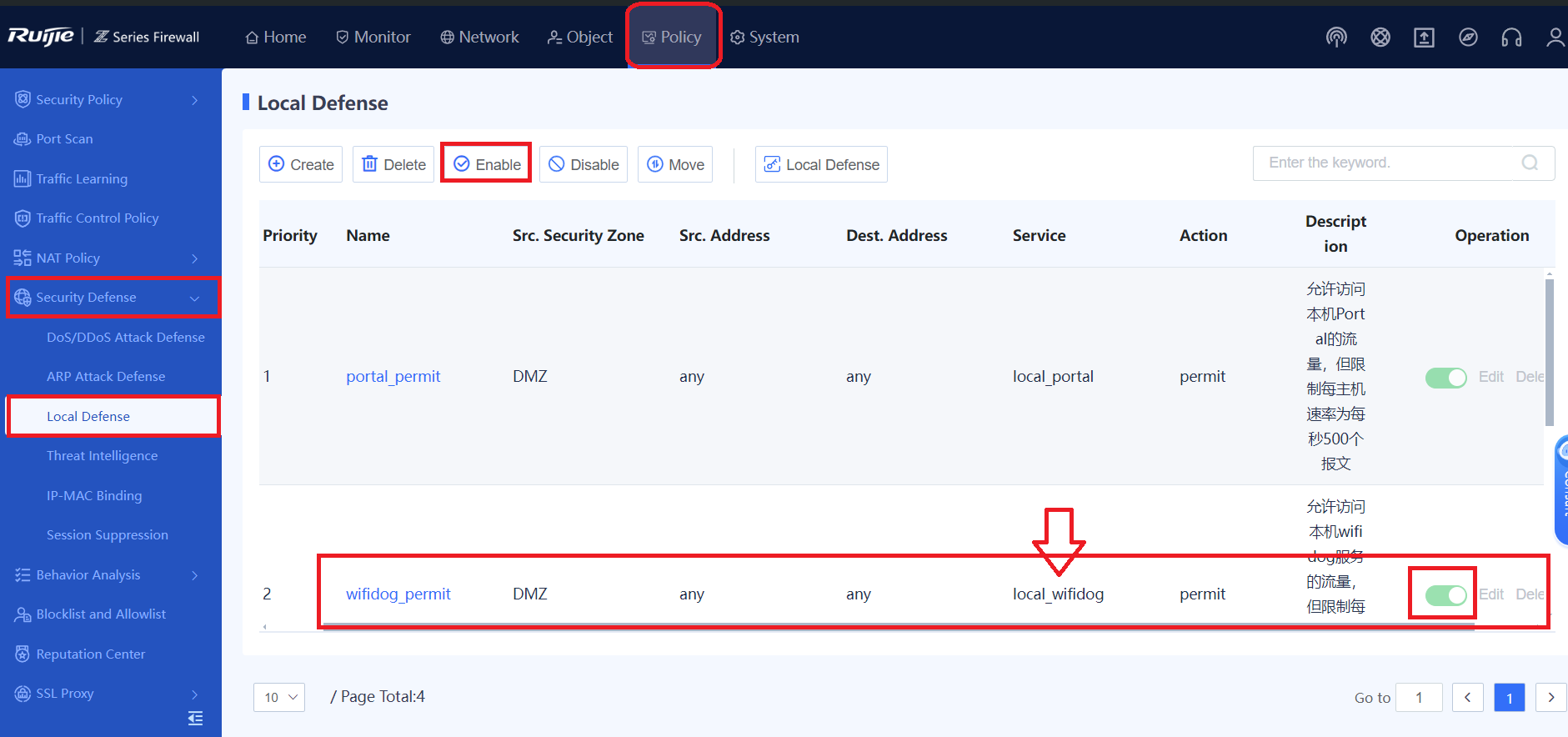
Local Defense Kontrolü
Policy > Security Defense > Local Defense sekmesi altında Local Defense konfigürasyonunun açık olması gerekmektedir. Eğer bu ayar kapalı ise açabilirsiniz.
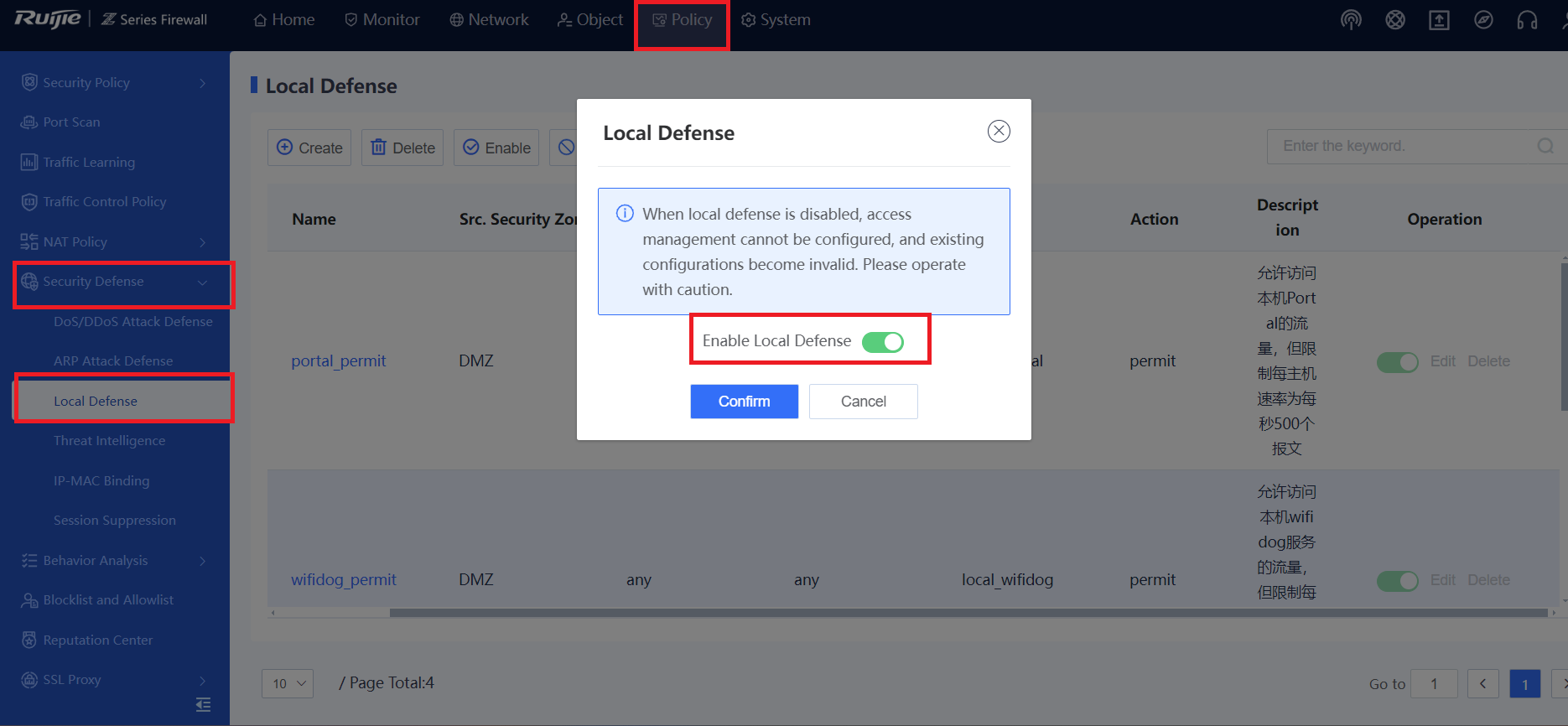
Save butonuna tıkladıktan sonra omaspot Hotspot entegrasyonu tamamlanmıştır. Hotspot ağına bağlanıp kullanıma başlayabilirsiniz.